如何打开win10系统secondary logon服务 win10打开secondary logon服务两种方法
更新时间:2022-12-07 16:12:00作者:mei
win10系统有一个secondary logon服务,如果这个服务没有开启,很多功能也都无法使用。默认情况下 secondary logon服务是关闭的,需要手动开启使用,但是要怎么操作?新手用户不太会,本篇文章带来两种打开secondary logon服务的方法。
方法一:
1、按住键盘的“Win+R”快捷组合键,打开“运行”;
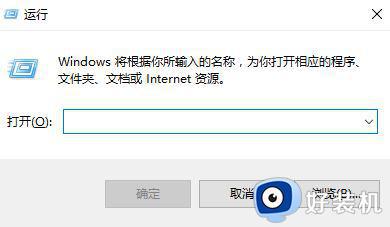
2、在运行框中输入:services.msc 点击确定;
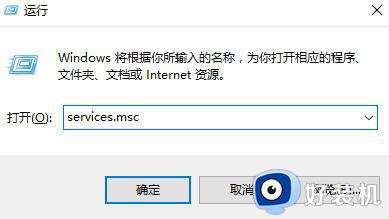
3、找到“secondary logon”服务,并双击该服务;
4、更改“启动类型”为自动,然后点击启动按钮,按下确定按钮,重启电脑即可开启secondary logon服务。
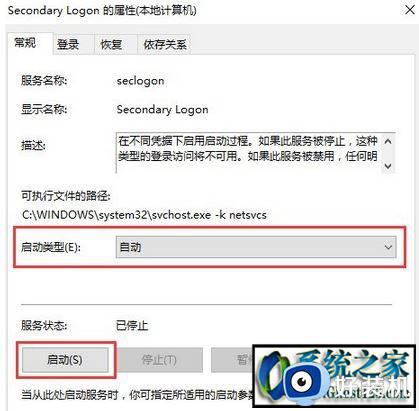
方法二:
1、右键点击“我的电脑”,然后点击“管理”选项;
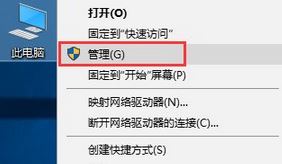
2、进入计算机管理,在左侧依次点击“服务和应用程序”-“服务”。然后右侧找到“secondary logon”服务,并双击该服务;
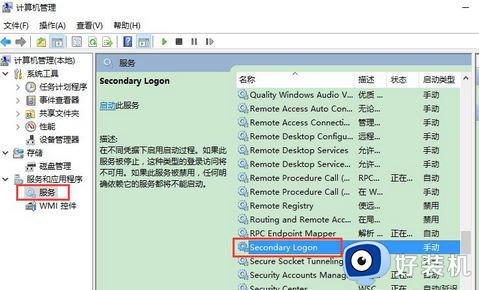
3、在服务对话窗口的右侧窗口,找到“Secondary Logon”选项,双击打开;
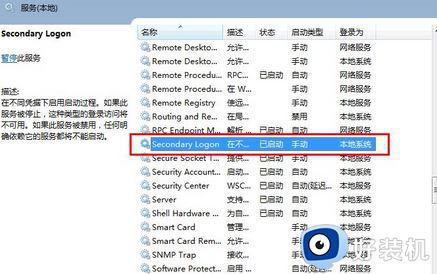
4、在打开的“Secondary Logon 的属性”对话窗口中,更改“启动类型”为自动,点击【应用】-【启动】-【确定】即可。
win10系统SecondaryLogon进程是不会自动启动的,想要启用secondary logon服务,参考上文步骤进行设置即可。
如何打开win10系统secondary logon服务 win10打开secondary logon服务两种方法相关教程
- win10如何打开服务列表 win10打开服务列表的方法
- win10服务管理的打开方法 怎么打开win10服务管理器
- win10找不到services.msc服务怎么办 win10找不到services.msc服务的两种解决方法
- win10系统打印服务关闭怎么打开 快速打开win10系统打印服务的方法
- win10的服务器管理器在哪里 win10服务管理器怎么打开
- win10打开服务窗口的方法 win10如何打开服务界面
- win10 怎么打开服务 w10系统服务怎样打开
- win10系统bonjour服务怎么开启 win10电脑如何启动bonjour服务
- win10打印服务怎么设置启动 win10如何开启打印机服务
- windows10服务管理器如何打开 windows10服务在哪
- win10进入不了桌面怎么办 win10电脑开机后进不了系统解决方法
- win10管理员名称改不了怎么回事 win10改不了管理员名字如何处理
- win10键盘shift锁定如何解锁 win10 shift被锁定了的解决教程
- 电脑没有睡眠选项的原因是什么 电脑忽然没有了睡眠如何解决
- win10云内容搜索如何关闭 win10云搜索怎么关
- win10把此电脑图标放到桌面设置方法 win10如何把此电脑图标放到桌面
win10教程推荐
- 1 彻底关闭win10病毒和威胁防护的步骤 win10如何关闭病毒和威胁防护
- 2 win10进入桌面后鼠标一直转圈怎么回事 win10进桌面一直转圈怎么解决
- 3 win10桌面快捷图标出现白纸怎么回事 win10桌面快捷方式图标变成白板如何处理
- 4 win10计算器打不开怎么办 如何解决win10系统无法打开计算器
- 5 win10共享文件夹怎么在另一个电脑查看 win10共享文件夹另外一台电脑如何找到
- 6 win10关闭每次打开应用的通知设置方法 如何关闭win10每次点开软件都提醒
- 7 win10实时保护关不掉怎么办 win10实时保护关闭不了如何解决
- 8 win10把硬盘识别成移动硬盘怎么办 win10硬盘变成可移动设备处理方法
- 9 win10电脑拷贝记录怎么查 win10如何查看拷贝记录
- 10 win10需要新应用打开此ms-gaming怎么办?win10提示“需要新应用打开此ms-gamingoverlay”如何解决
