win10服务管理的打开方法 怎么打开win10服务管理器
更新时间:2023-12-13 09:46:47作者:zheng
我们可以打开win10电脑的服务管理器来对电脑的各种服务进行管理,有些用户就想要打开win10电脑的服务管理器,优化电脑的运行速度,减少运行卡顿的情况出现,但是不知道怎么打开win10服务管理器,今天小编就教大家win10服务管理的打开方法,操作很简单,跟着小编一起来操作吧。
推荐下载:win10专业版镜像
方法如下:
方法一:
1、右击”开始”菜单,点击“运行”,输入:services.msc,按回车,即可打开服务管理工具。
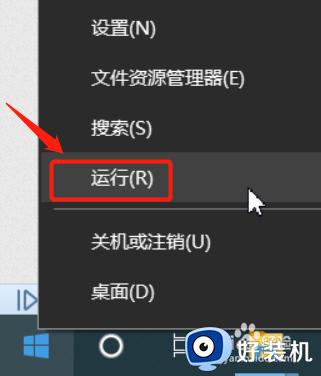
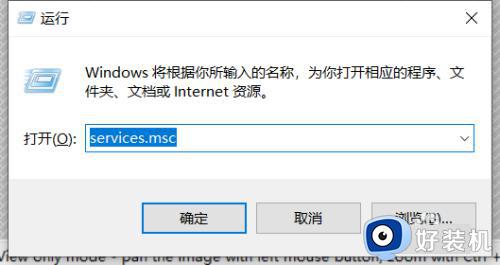
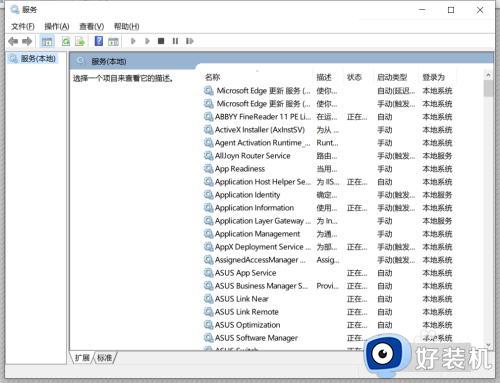
方法二:
1、右击”任务栏“,点击“任务管理器”,切换到”服务“选项卡,点击最下方的“打开服务”,即可打开服务管理工具。
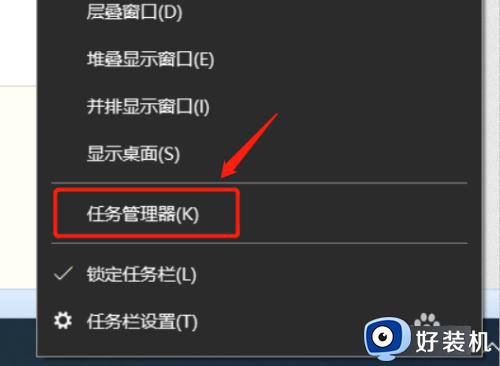
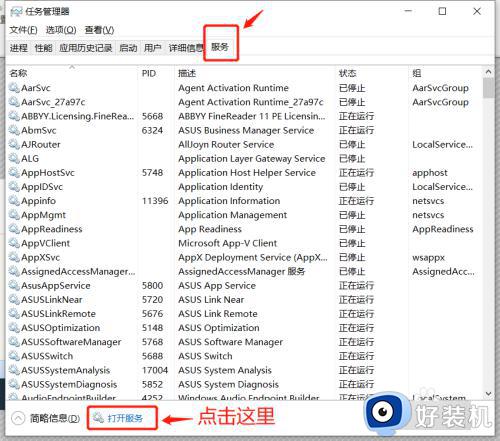
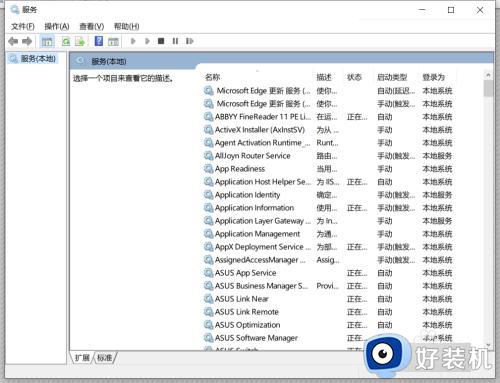
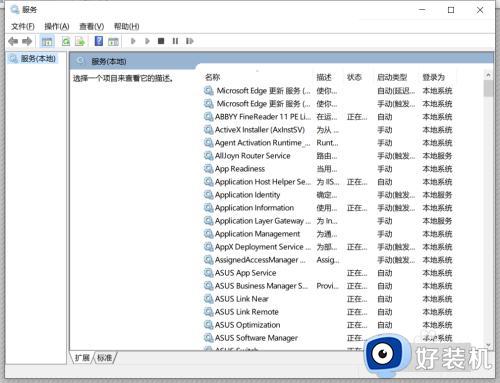
方法三:
1、双击桌面”控制面板“,在控制面板中的查看方式选“小图标”,在列表中找到”管理工具“并单击打开,然后双击里面的“服务”,即可打开服务管理工具。
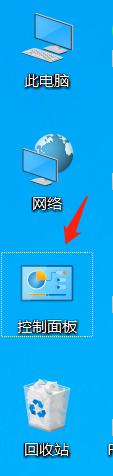
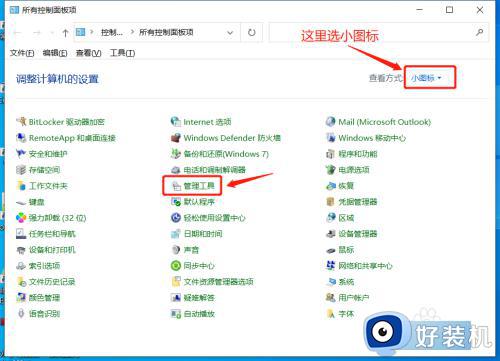
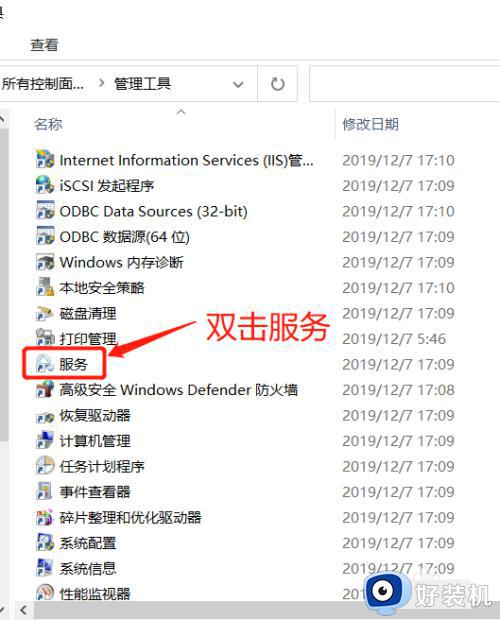
方法四:
1、右击桌面”此电脑“,单击“管理”,双击”服务和应用程序“,最后单击“服务”,即可打开服务管理工具。
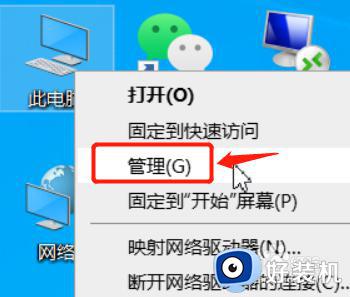
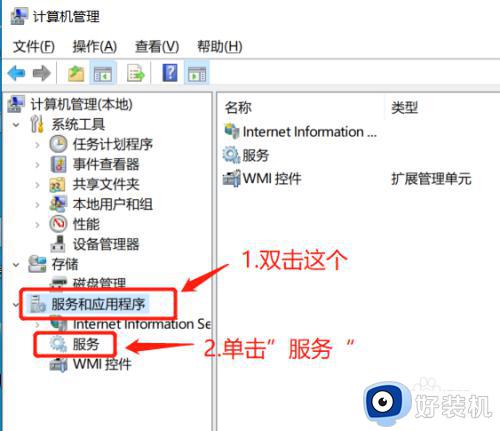
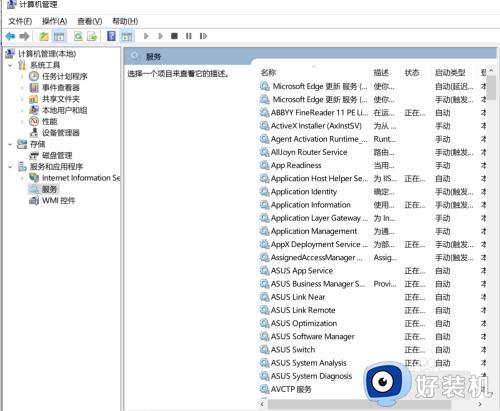
以上就是关于win10服务管理的打开方法的全部内容,还有不懂得用户就可以根据小编的方法来操作吧,希望能够帮助到大家。
win10服务管理的打开方法 怎么打开win10服务管理器相关教程
- win10的服务器管理器在哪里 win10服务管理器怎么打开
- windows10服务管理器如何打开 windows10服务在哪
- windows10怎么打开任务管理器 windows10任务管理器如何开启
- win10不能打开任务管理器怎么办 win10打开不了任务管理器解决方法
- Win10任务管理器快捷键怎么按 Win10用快捷键打开任务管理器的方法
- win10如何打开服务列表 win10打开服务列表的方法
- windows10怎么打开任务管理器 win10任务管理器的打开方法
- windows10任务管理器怎么打开 win10电脑任务管理器在哪里打开
- win10死机打不开任务管理器为什么 win10死机打不开任务管理器的解决方法
- win10任务管理器无法打开怎么办 win10任务管理器打不开解决方法
- 电脑没有睡眠选项的原因是什么 电脑忽然没有了睡眠如何解决
- win10云内容搜索如何关闭 win10云搜索怎么关
- win10把此电脑图标放到桌面设置方法 win10如何把此电脑图标放到桌面
- win10按f几进入安全模式 win10开机按哪个字母是安全模式
- win10蓝牙驱动没了怎么回事 win10系统蓝牙驱动没有的解决教程
- 彻底关闭win10病毒和威胁防护的步骤 win10如何关闭病毒和威胁防护
win10教程推荐
- 1 彻底关闭win10病毒和威胁防护的步骤 win10如何关闭病毒和威胁防护
- 2 win10进入桌面后鼠标一直转圈怎么回事 win10进桌面一直转圈怎么解决
- 3 win10桌面快捷图标出现白纸怎么回事 win10桌面快捷方式图标变成白板如何处理
- 4 win10计算器打不开怎么办 如何解决win10系统无法打开计算器
- 5 win10共享文件夹怎么在另一个电脑查看 win10共享文件夹另外一台电脑如何找到
- 6 win10关闭每次打开应用的通知设置方法 如何关闭win10每次点开软件都提醒
- 7 win10实时保护关不掉怎么办 win10实时保护关闭不了如何解决
- 8 win10把硬盘识别成移动硬盘怎么办 win10硬盘变成可移动设备处理方法
- 9 win10电脑拷贝记录怎么查 win10如何查看拷贝记录
- 10 win10需要新应用打开此ms-gaming怎么办?win10提示“需要新应用打开此ms-gamingoverlay”如何解决
