win7系统怎样添加本地打印机 win7如何添加本地打印机
更新时间:2023-07-08 16:11:00作者:huige
日常办公的时候如果要打印文档,就会用到打印机,那么就需要在电脑中安装打印机才可以,但是有很多win7系统新手小白还不懂怎样添加本地打印机吧,可以进入开始菜单的设备和打印选项进行添加即可,本文将给大家演示一下win7添加本地打印机的详细操作方法吧。
方法如下:
1、首先在“开始”菜单里找到“设备和打印机”选项。
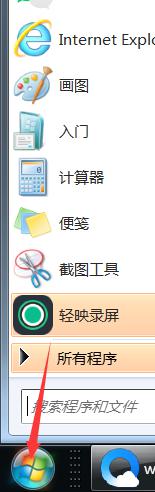
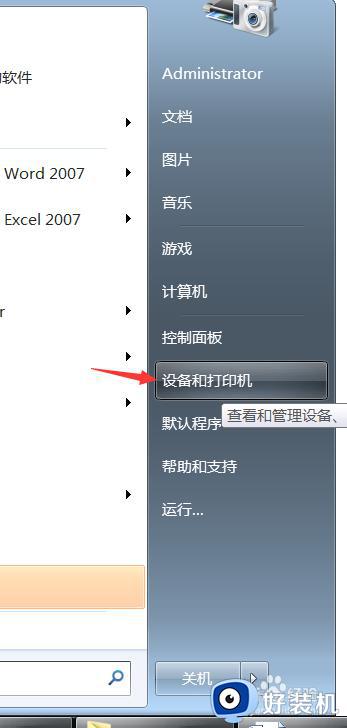
2、之后在“设备和打印机”窗口中找到并点击“添加打印机”选项。
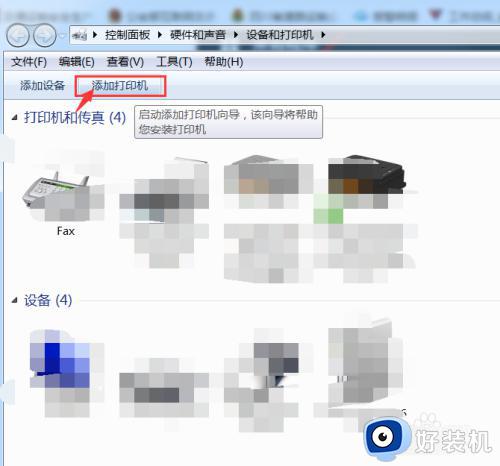
3、接下来的“添加打印机”对话窗口中选择“添加本地打印机”并点击“下一步”。
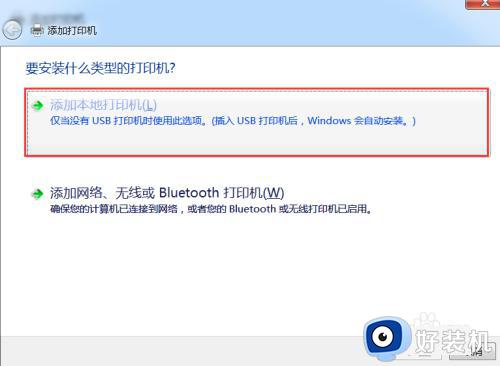
4、然后选择“创建新端口”,点击“下一步”。
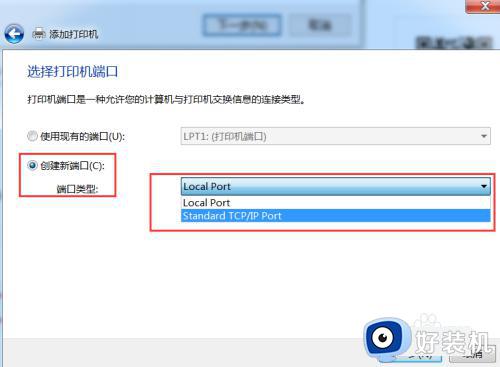
5、输入一个端口名称,单击“确定”保存。
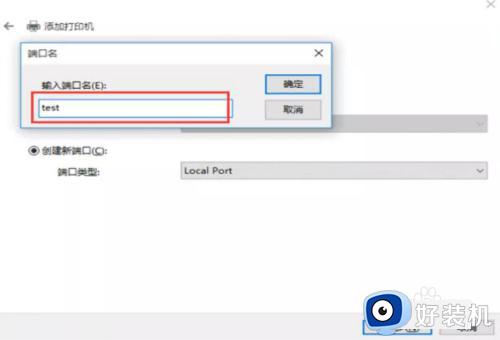
6、在“安装打印机驱动程序”对话框左侧的“厂商”中选择打印的生产厂商,在右侧选择打印机型号,再单击“下一步”按钮。
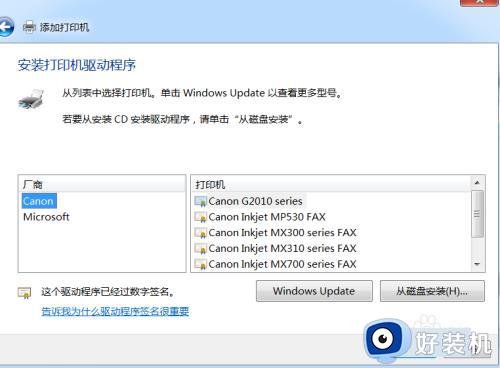
7、这里直接点击“下一步”。
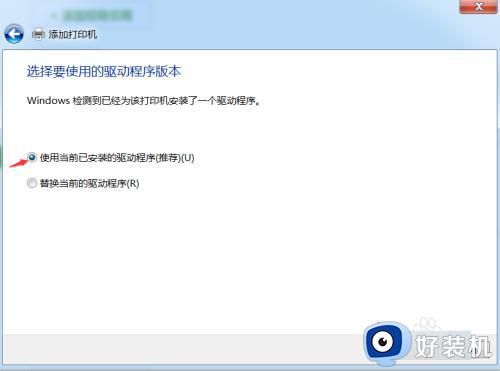
8、给打印机设置名称,再单击“下一步”按钮,最后完成安装点击“完成”即可。
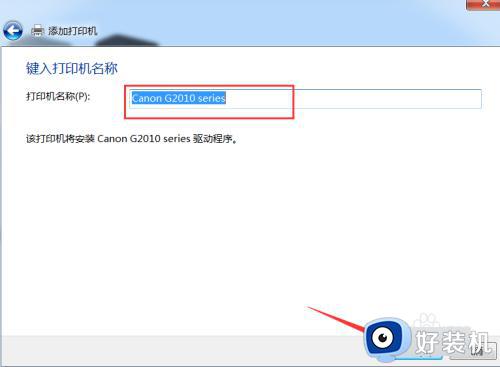
以上给大家介绍的就是win7如何添加本地打印机的详细内容,大家如果有需要的话可以参考上述方法步骤来进行添加就可以了,希望帮助到大家。
win7系统怎样添加本地打印机 win7如何添加本地打印机相关教程
- win7无法打开添加打印机怎么回事 windows7无法打开添加打印机怎么解决
- Win7如何添加网络打印机 Win7如何添加无线打印机
- win7添加打印机端口在哪 win7添加打印机端口方法步骤
- win7怎样添加网络打印机 win7系统如何添加网络打印机
- win7添加网络打印机步骤 win7如何添加网络打印机
- win7pdf虚拟打印机怎么添加 win7添加pdf虚拟打印机的方法
- windows7怎么添加打印机 win7如何添加打印机到电脑
- win7无法添加打印机怎么回事 win7电脑无法添加打印机的解决步骤
- win7 pdf虚拟打印机怎么添加 win7添加pdf虚拟打印机的步骤
- win7怎么添加打印机到电脑上 win7添加打印机设备的操作方法
- win7可以用office2016吗 win7安装最新office16的软件教程
- win7电脑锁屏背景图片怎么更换 win7电脑锁屏界面壁纸如何更换
- win7电脑如何显示隐藏文件 电脑win7怎么显示隐藏文件
- win7电脑屏幕不能满屏怎么办 win7电脑屏幕不能铺满全屏处理方法
- win7怎么查看文件后缀 win7系统如何查看文件后缀
- win7怎么查看物理地址 win7如何查看电脑物理地址
win7教程推荐
- 1 win7怎么查看文件后缀 win7系统如何查看文件后缀
- 2 win7电脑怎么无线投屏到电视 如何将win7电脑无线投屏到电视上
- 3 win7哪里设置休眠时间 win7设置休眠时间详细步骤
- 4 win7怎么防止电脑乱下软件 win7如何防止电脑自己乱下软件
- 5 win7怎么改储存位置 win7系统如何更改默认下载保存位置
- 6 win7设备安装被策略阻止怎么办 win7安装受到组策略阻止处理方法
- 7 电脑护眼模式怎么取消win7 win7怎么关闭护眼模式
- 8 电脑设置开机密码的步骤win7?win7怎么给电脑设置开机密码
- 9 win7怎么改桌面图标大小 如何更改win7桌面上的图标大小
- 10 win7怎么更改屏幕亮度 win7怎么调电脑屏幕亮度
