windows7系统怎样连接wifi windows7电脑连接wifi上网的两种方法
更新时间:2024-02-09 16:07:00作者:mei
wifi没有网线的塑封,笔记本、手机电子连接WiFi即可上网,大大降低布线成本、人工成本并节省时间。那么电脑window7系统怎样连接WiFi网络?很多用户对此不熟悉,为了让大家上网更方便,本文奖金两种让windows7电脑连接wifi上网的方法。
方法一、笔记本
1、首先,在桌面下方点击“开始”图标,点击“控制面板”。
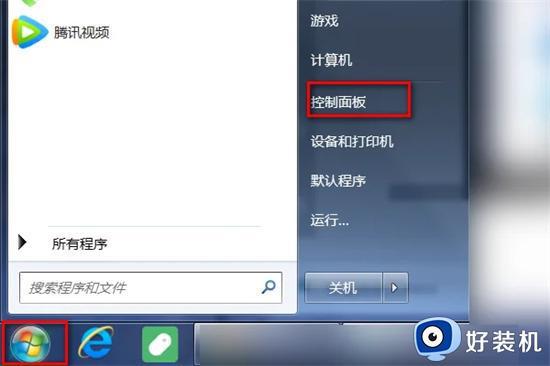
2、进入“控制面板”界面,点击“网络和Internet”。
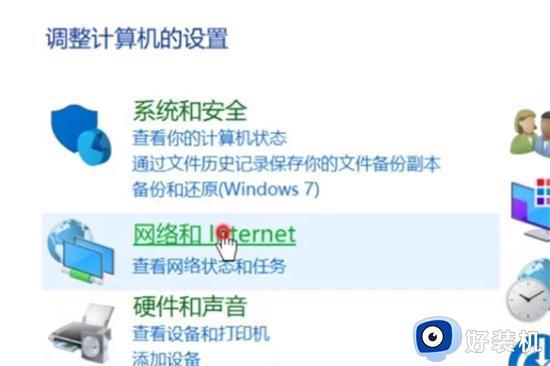
3、弹出界面,点击“网络和共享中心”,点击“更改适配器设置”。
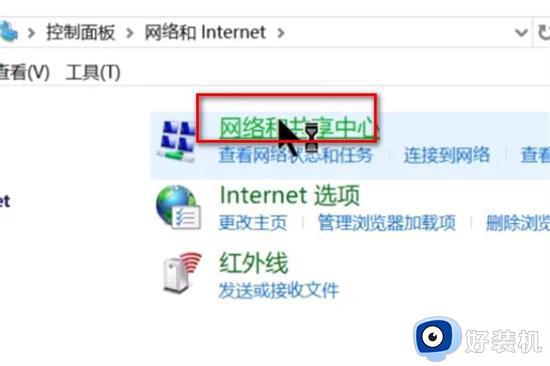
4、进入界面,右击wi-fi图标,点击“启用”即可连接wifi。
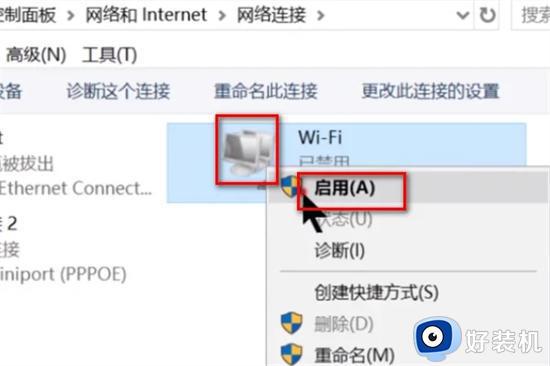
方法二、台式电脑(需要安装无线网卡)
1、首先打开控制面板。
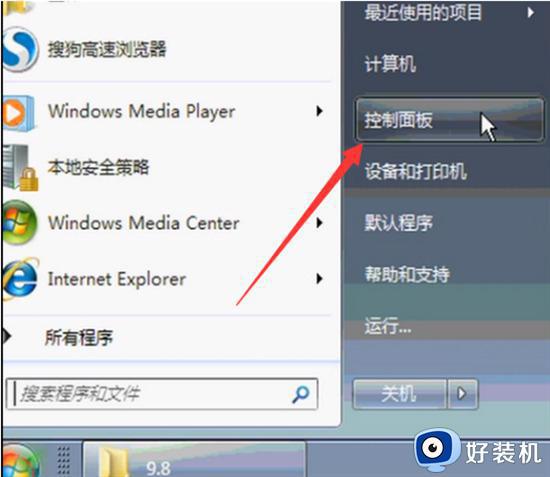
2、然后查看方式改为小图标,选择网络和共享中心。
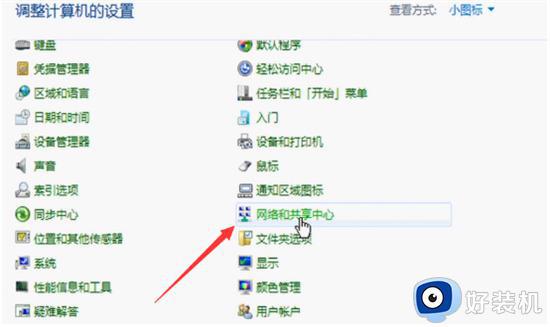
3、单击左侧的管理无线网络。
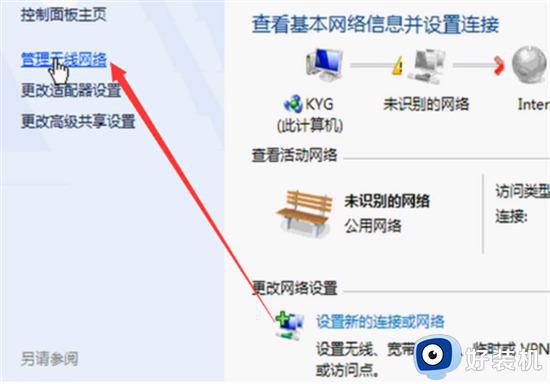
4、单击添加,弹出手动连接到无线网络窗口,选择第一个手动创建即可。
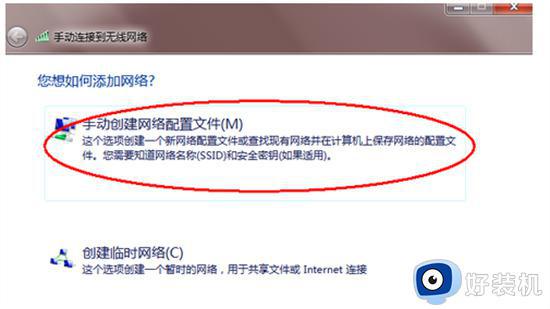
5、输入要添加的无线即可。
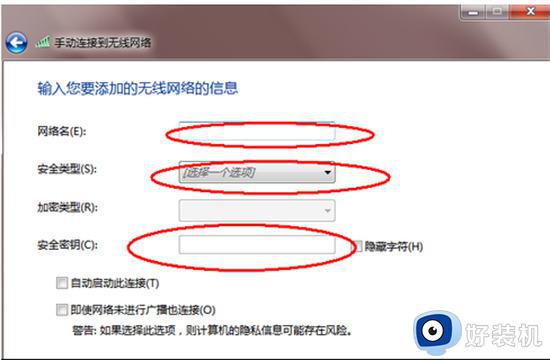
本教程整理windows7电脑连接wifi上网的两种方法,不论台式电脑还是笔记本电脑都可以轻松连接WiFi进行上网,比宽带连接上网更自由方便。
windows7系统怎样连接wifi windows7电脑连接wifi上网的两种方法相关教程
- 台式电脑windows7怎么连接wifi windows7台式怎么连接无线wifi
- windows7怎么连接无线网络wifi windows7如何连接无线网络wifi
- 戴尔windows7怎么连接wifi 戴尔win7连接wifi的方法
- 如何解决windows7没有wifi选项 windows7没有wifi选项的恢复方法
- windows7怎么连接wifi win7电脑连接wifi的方法
- 台式电脑windows7怎么连接wifi win7台式电脑如何连接网络wifi
- windows7台式电脑怎么连接wifi win7台式电脑怎么连接热点
- window7连不上wifi怎么办 win7连不上wifi的解决方法
- windows7怎么连接wifi搜索不到 win7无线搜索不到wifi的解决方法
- 联想win7系统怎么连接wifi 联想windows7如何连接wifi
- win7怎么不让电脑休眠 win7设置电脑不休眠的步骤
- win7怎么把桌面移到其他盘?windows7如何将桌面移动到d盘
- win7怎么把硬盘模式改为ahci win7把硬盘模式修改为ahci模式的步骤
- win7怎么把软件默认安装到d盘 win7软件默认安装c盘如何改d盘
- win7哪里设置休眠时间 win7设置休眠时间详细步骤
- win7默认字体修改设置方法 win7怎样修改电脑默认字体
win7教程推荐
- 1 win7哪里设置休眠时间 win7设置休眠时间详细步骤
- 2 win7怎么防止电脑乱下软件 win7如何防止电脑自己乱下软件
- 3 win7怎么改储存位置 win7系统如何更改默认下载保存位置
- 4 win7设备安装被策略阻止怎么办 win7安装受到组策略阻止处理方法
- 5 电脑护眼模式怎么取消win7 win7怎么关闭护眼模式
- 6 电脑设置开机密码的步骤win7?win7怎么给电脑设置开机密码
- 7 win7怎么改桌面图标大小 如何更改win7桌面上的图标大小
- 8 win7怎么更改屏幕亮度 win7怎么调电脑屏幕亮度
- 9 win7共享打印机灰色无法勾选怎么办 win7共享打印机选项是灰色的处理方法
- 10 win7net framework 4.0安装未成功怎么办 win7安装net framework 4.0失败如何解决
