windows7台式电脑怎么连接wifi win7台式电脑怎么连接热点
更新时间:2024-02-19 09:52:16作者:zheng
我们如果在win7台式电脑上安装了无线网卡的话就可以在电脑上连接wifi了,有些用户就在自己的win7电脑中安装了无线网卡,想要连接wifi网络却不知道win7台式电脑怎么连接热点,今天小编就给大家带来windows7台式电脑怎么连接wifi,操作很简单,大家跟着我的方法来操作吧。
推荐下载:windows7旗舰版系统
方法如下:
方法一、笔记本
1、首先,在桌面下方点击“开始”图标,点击“控制面板”。
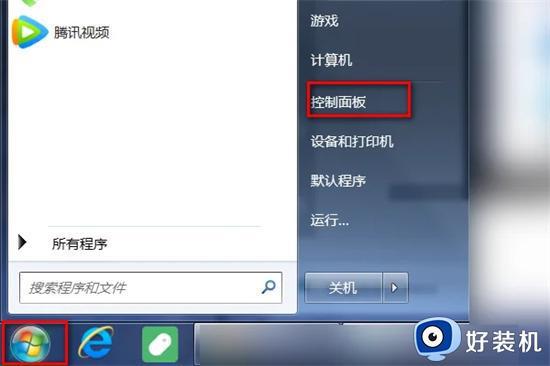
2、进入“控制面板”界面,点击“网络和Internet”。
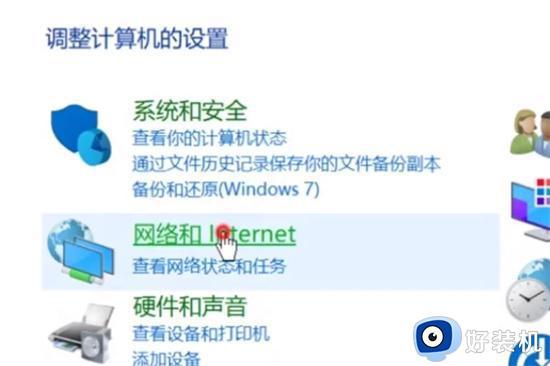
3、弹出界面,点击“网络和共享中心”,点击“更改适配器设置”。
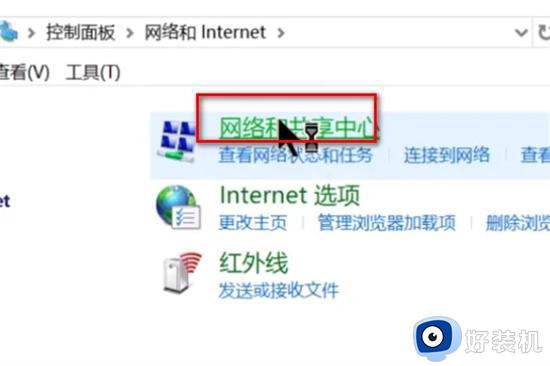
4、进入界面,右击wi-fi图标,点击“启用”即可连接wifi。
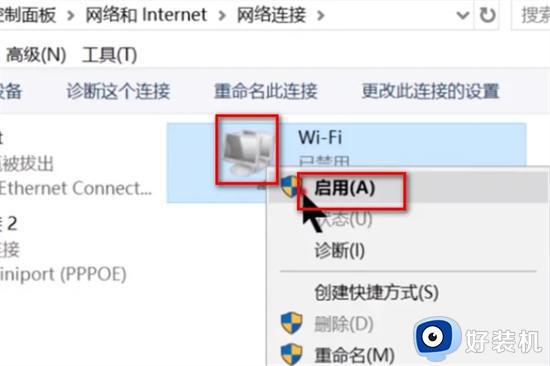
方法二、台式电脑(需要安装无线网卡)
1、首先打开控制面板。
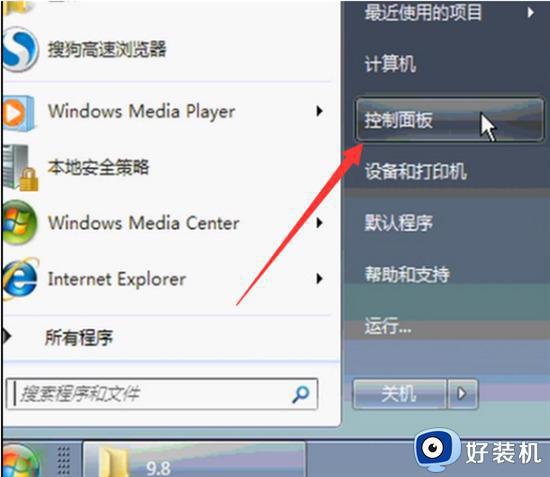
2、然后查看方式改为小图标,选择网络和共享中心。
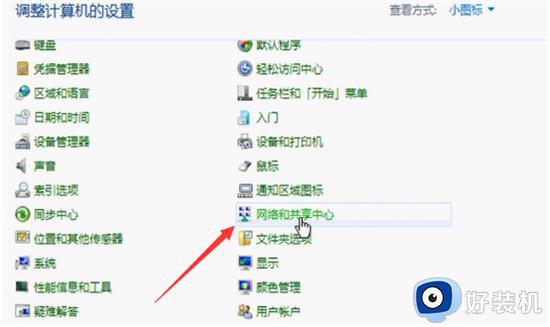
3、单击左侧的管理无线网络。
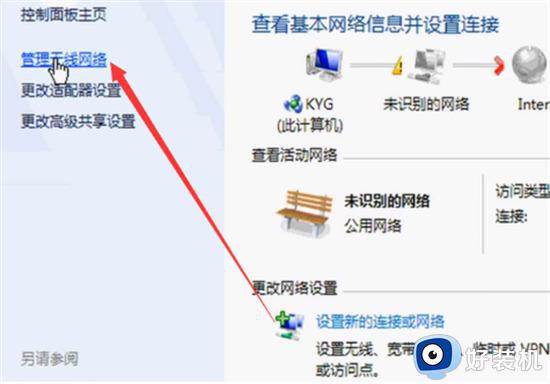
4、单击添加,弹出手动连接到无线网络窗口,选择第一个手动创建即可。
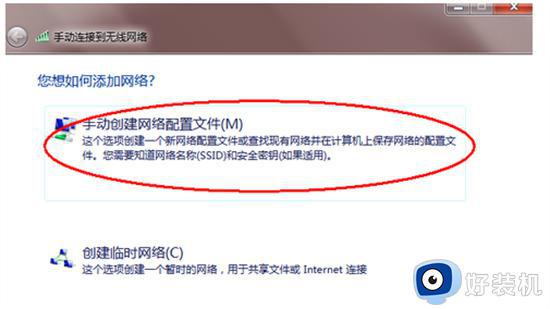
5、输入要添加的无线即可。
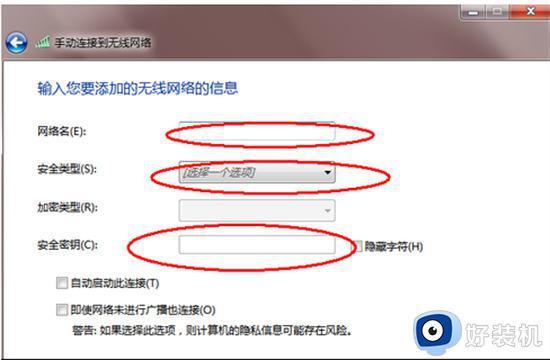
以上就是windows7台式电脑怎么连接wifi的全部内容,如果有遇到这种情况,那么你就可以根据小编的操作来进行解决,非常的简单快速,一步到位。
windows7台式电脑怎么连接wifi win7台式电脑怎么连接热点相关教程
- 台式电脑windows7怎么连接wifi windows7台式怎么连接无线wifi
- 台式电脑windows7怎么连接wifi win7台式电脑如何连接网络wifi
- win7电脑台式怎么连接手机热点 win7台式电脑如何连接手机热点
- 台式win7电脑怎么连wifi 台式win7怎么连接wifi上网
- windows7台式电脑怎么连接宽带网络 windows7台式电脑宽带连接步骤
- 台式电脑win7怎么连接蓝牙耳机 台式电脑win7连接蓝牙耳机的方法
- win7台式电脑能连接蓝牙耳机吗 win7台式机怎么连接蓝牙耳机
- win7系统可以连接wifi吗 win7系统连接wifi怎么设置
- win7台式电脑如何无线上网 台式win7怎么连接无线网络
- win7台式机如何连接蓝牙音箱 台式win7电脑怎么连蓝牙音箱图解
- win7net framework 4.0安装未成功怎么办 win7安装net framework 4.0失败如何解决
- win7怎么更改系统语言设置 win7更改语言设置的方法
- win7怎么更改桌面位置 如何更换电脑桌面位置win7
- win7怎么更改锁屏界面的壁纸 win7电脑锁屏壁纸怎么换
- win7怎么更换默认浏览器 win7系统如何更改默认浏览器
- windows7 0x0000011b共享打印机无法连接怎么回事 win7连接共享打印机报错0x0000011b如何处理
win7教程推荐
- 1 win7net framework 4.0安装未成功怎么办 win7安装net framework 4.0失败如何解决
- 2 win7电脑访问不了共享文件夹怎么办 win7无法访问共享文件夹处理方法
- 3 锁屏壁纸怎么更换win7?win7怎么换锁屏壁纸
- 4 win7电脑怎么连接宽带网络设置 win7台式电脑宽带连接步骤
- 5 win7怎么开机自动启动程序设置?win7电脑在哪里设置开机启动项目
- 6 win7怎么恢复上一次正确配置 win7如何把电脑还原到上次正确配置
- 7 win7怎么降低屏幕亮度 win7怎么调低电脑屏幕亮度
- 8 win7怎么换字体?win7修改字体的方法
- 9 win7不能发现局域网电脑怎么办 win7发现不了局域网的计算机处理方法
- 10 win7电脑如何查看cpu占用率 win7看cpu占用率的方法
