windows11连不上网怎么办 win11连接不上网络的解决方法
更新时间:2023-08-15 16:08:12作者:huige
相信很多人在使用windows11系统的时候,都会遇到各种各样的问题,比如近日就有部分小伙伴遇到了windows11连不上网的情况,许多人遇到这样的问题都不知道要怎么办,可能是网络设置错误或者驱动问题等引起,今天就由好装机小编给大家详细介绍一下win11连接不上网络的解决方法。
方法如下:
1、单击网络
在任务栏右击网络,单击网络和Internet设置。
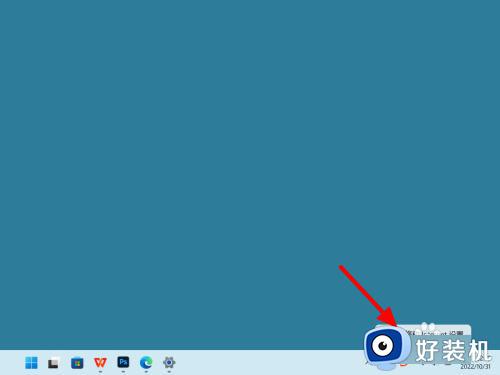
2、单击高级网络设置
进入网络和Internet,单击高级网络设置。
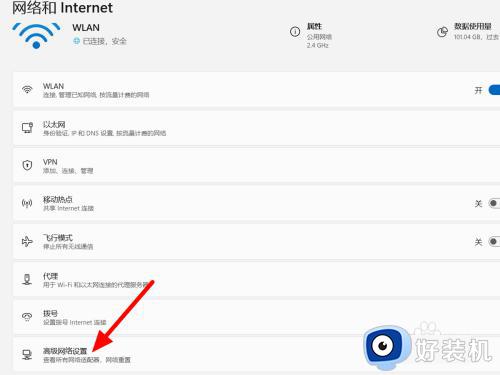
3、打开网络重置
进入高级网络设置,打开网络重置。
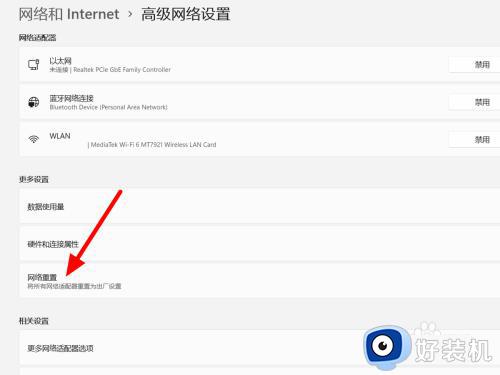
4、单击立即重置
单击立即重置,这样就解决成功。
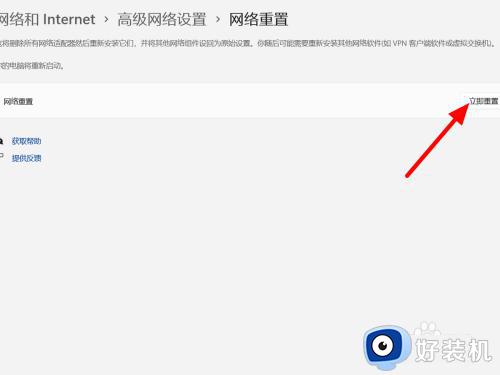
方法二、
1、单击属性
在电脑桌面鼠标右击此电脑,单击属性。
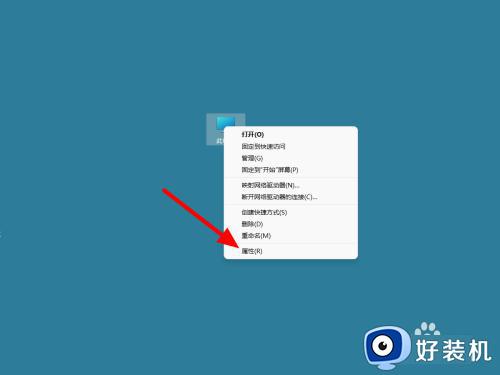
2、单击设备管理器
进入系统信息,单击设备管理器。
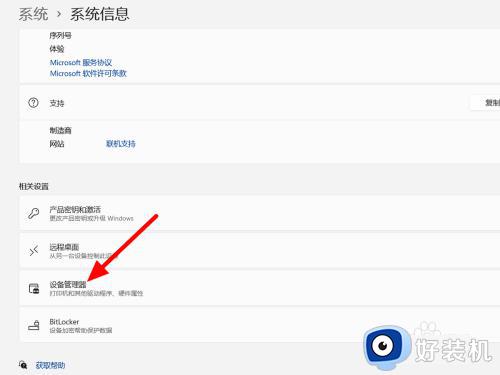
3、单击更新
鼠标右击网卡驱动,单击更新驱动程序软件即可。
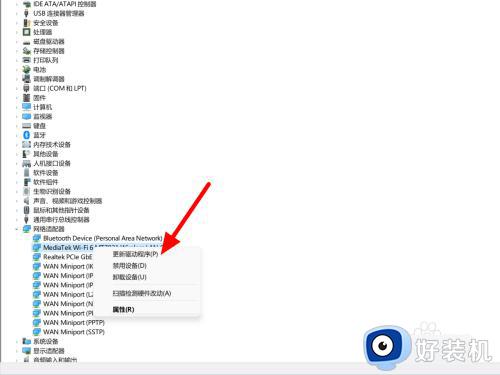
上述给大家介绍的就是windows11连不上网的详细解决方法,有遇到这样情况的用户们可以参考上述方法步骤来进行解决,希望可以帮助到大家。
windows11连不上网怎么办 win11连接不上网络的解决方法相关教程
- windows11网络连接正常无法上网怎么办 win11有网但是连不上网的解决办法
- windows11连不上校园网怎么回事 win11无法连接校园网的解决方案
- win11连接不上无线网络怎么办 win11无法连接无线网络解决方法
- win11网络重置后连接不上怎么办 win11网络重置后连不上网络如何解决
- 电脑无法连接网络怎么解决win11 win11笔记本电脑连不上网络修复方法
- win11突然连不上网怎么办 win11电脑连不上网络解决方法
- win11如何解决连不上wifi win11连不上wifi网络的两种解决方法
- win11更新后网络无法连接怎么回事 更新了windows11后无法连接网络如何解决
- win11网络已连接但无法上网怎么办 win11连上网络但无法上网修复方法
- windows11网线插了连不上网怎么办 windows11插网线不能联网解决方法
- windows11怎么退回win10 win11退回windows10的步骤
- windows11怎么退出微软账户 win11如何退出Microsoft账户
- windows11怎么锁定桌面图标?win11如何锁定电脑桌面图标
- windows11怎么退出管理员账户 win11退出管理员账户步骤
- win11电脑怎样调双声道 win11设置调双声道的方法
- 电脑散热器声音很大怎么办win11 win11电脑风扇太吵了怎么降低噪音
win11教程推荐
- 1 windows11怎么退出微软账户 win11如何退出Microsoft账户
- 2 win11自带输入法怎么打特殊符号 win11微软输入法的特殊符号在哪里
- 3 win11自动禁用输入法怎么办 win11已禁用输入法解决方法
- 4 win11自动开关机在哪里设置 win11计算机定时开关机设置方法
- 5 win11怎么隐藏输入法状态栏 win11如何隐藏输入法图标
- 6 windows11怎么改中文 windows11如何设置中文
- 7 win11重置未进行任何更改怎么办 win11重置提示未进行任何更改解决方法
- 8 win11桌面改win10风格设置方法 win11布局怎么改成win10风格
- 9 win11怎么跳过添加微软账户 win11新系统如何跳过添加账户
- 10 windows11许可证即将过期怎么激活 win11你的Windows许可证即将过期如何解决
