Win7怎样安装打印机和打印机驱动 Win7安装打印机和打印机驱动的方法
更新时间:2024-02-23 16:01:00作者:mei
工作和生活中经常会使用到打印机设备,在使用之前要先安装打印机驱动,不然无法正常使用,那么Win7系统怎样安装打印机和打印机驱动?关于此疑问,下面图文介绍Win7安装打印机和打印机驱动的方法。
解决方法如下:
1、首先,在电脑桌面上右键点击左下角开始,在点击Windows系统打开控制面板;
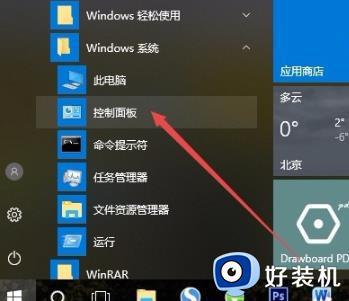
2、然后,在点击控制面板中右上方的大图标;
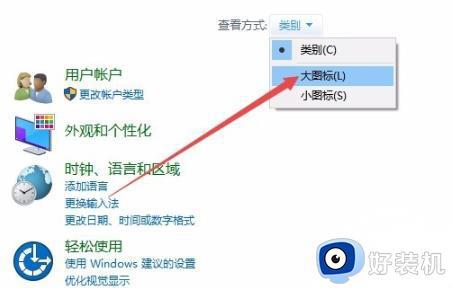
3、就可以在窗口中查看到设备和打印机;
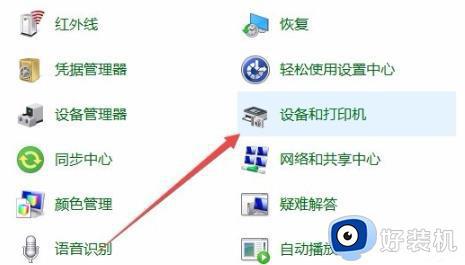
4、在打开了的窗口中,在点击添加打印机连接按键;
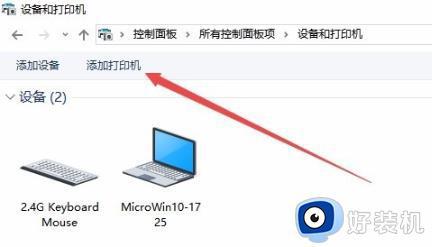
5、打印机就会自动开始扫描,在直接点击我所需的打印机未列出;
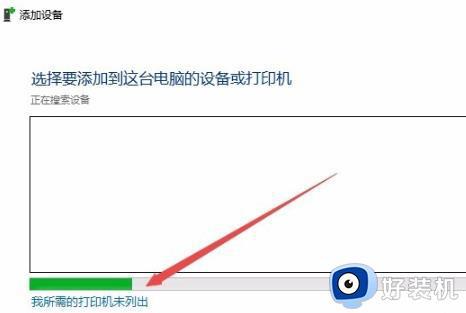
6、在添加打印机的窗口中,在点击通过手动设置添加本地打印机或网络打印机,再点击下一步;
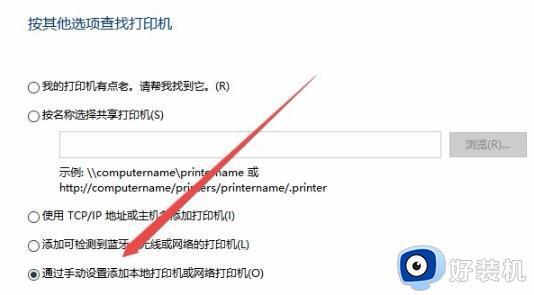
7、接下来就能够看到弹出的安装打印机驱动窗口,在左侧的厂商窗口中。在选择打印机厂商右侧表示型号;
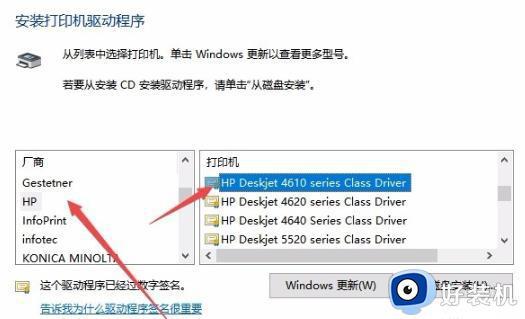
8、此时打印机会显示正在安装等待完成后即可使用。
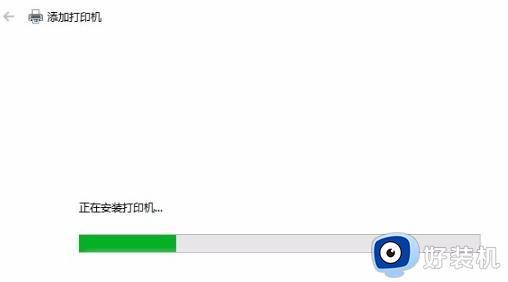
Win7安装打印机和打印机驱动的方法分享到这里,显示安装完成之后,打印机就可以正常打印文件了。
Win7怎样安装打印机和打印机驱动 Win7安装打印机和打印机驱动的方法相关教程
- win7如何安装打印机驱动 win7怎样安装打印机驱动
- win7安装打印机驱动提示0x00000057错误代码如何解决
- win7删除打印机驱动的步骤 win7打印机驱动怎么删除
- win7安装打印机驱动时提示参数无效如何修复
- win7怎么卸载打印机驱动 如何彻底删除win7的打印机驱动
- win7安装惠普1012打印机驱动的图文步骤
- win7怎么删除打印机驱动 win7强制删除打印机驱动的操作方法
- win7惠普打印机不能自动双面打印怎么解决
- 如何解决win7未能成功安装驱动程序 win7提示未能成功安装驱动程序的解决方法
- win7无法安装内核模式打印机怎么办 win7无法安装打印机驱动程序的修复方法
- 电脑设备管理器在哪win7 win7怎么进入设备管理器
- win7微信文件夹储存在什么位置 微信在win7文件自动保存位置
- win7文件共享无法访问解决方法 win7文件夹共享无法访问怎么办
- win7怎么禁用f1到f12快捷键 win7关闭f1到f12快捷键的方法
- win7怎么进pe系统 win7电脑如何进入pe系统
- win7忘记登录密码怎么进入 win7忘记电脑开机密码10秒解决
win7教程推荐
- 1 win7电脑如何查看cpu占用率 win7看cpu占用率的方法
- 2 win7卡在清理请勿关闭计算机怎么办 win7显示清理请勿关闭计算机解决方法
- 3 win7怎么看隐藏的文件?win7如何查看隐藏文件
- 4 win7插上无线网卡但找不到无线网络连接怎么解决
- 5 win7电脑连不上无线网怎么办 win7电脑连接不了无线网处理方法
- 6 win7怎么破解电脑开机密码呢?如何破解win7开机密码
- 7 win7动画效果关闭设置教程 win7如何关闭动画效果显示
- 8 win7怎么让耳机和音响都有声音 win7电脑耳机和音响一起响怎么弄
- 9 win7电脑屏幕四周有黑边框怎么办 win7电脑屏幕显示不全怎么调节
- 10 win7怎么设开机密码?win7设置开机密码的步骤
