win7怎么删除打印机驱动 win7强制删除打印机驱动的操作方法
更新时间:2024-02-02 09:18:08作者:zheng
我们在使用win7电脑的时候可能会遇到电脑的打印机驱动出现问题的情况,有些用户就想要将win7电脑的打印机驱动给删除,进行重装,但是却不知道win7强制删除打印机驱动的操作方法,今天小编就给大家带来win7怎么删除打印机驱动,操作很简单,大家跟着我的方法来操作吧。
推荐下载:笔记本电脑win7系统
方法如下:
方法一:
1、在左下角位置选择开始菜单并选择设备和打印机,如图。
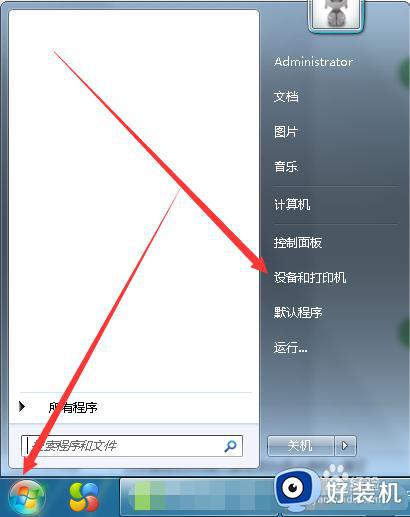
2、在设备和打印机中我们可以看到自己已经安装的打印机驱动,如图肺陕所示。

3、在设备和打印中选择无用的设备驱动鼠标右击选择删除设备,如图。
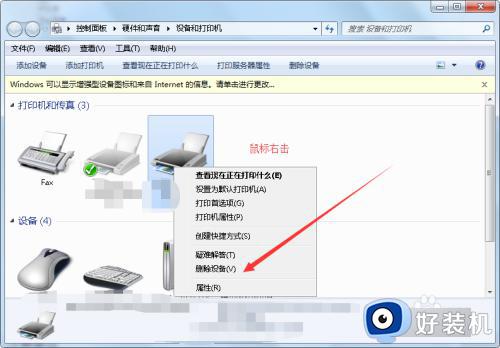
4、在弹出删除设备窗口中点击是并删除,如图。
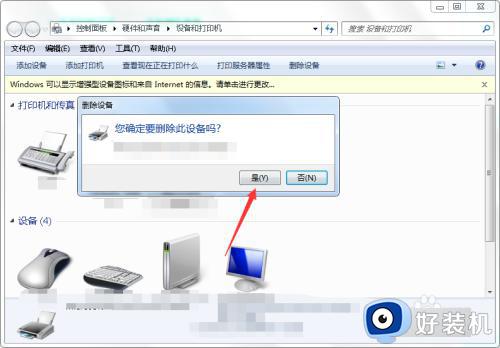
5、删除完成后驱动就会消失,而需要再次使用就只近联能在安装才可凤驾伐,如图。
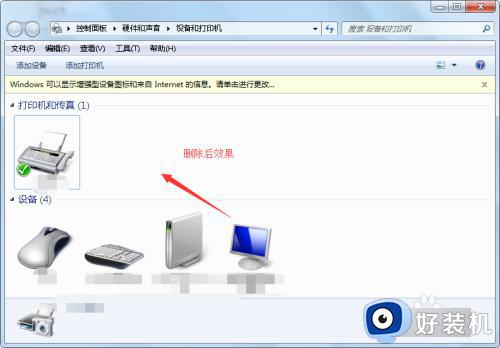
方法二:
1、在屏幕左下角位置选择开始菜单其中选择控制面板,如图。
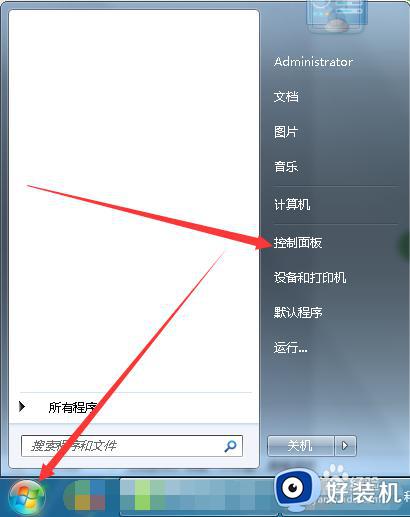
2、控制面板中选择程序和功能,如图。
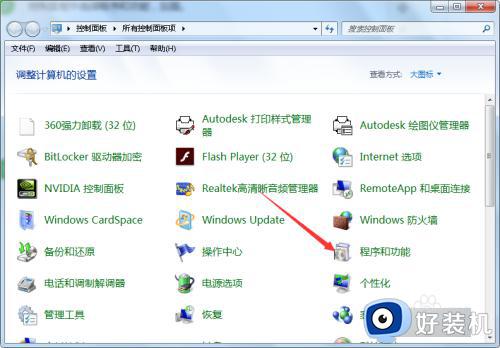
3、程序和功能中找到打印机驱动程序并右击卸载,如图。
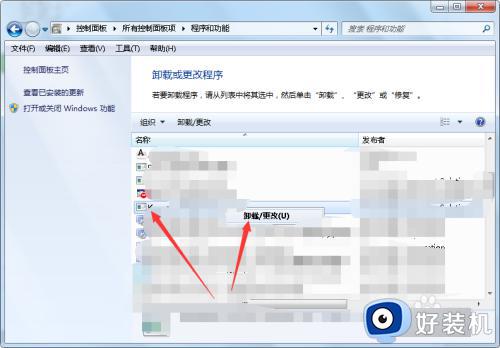
以上就是win7怎么删除打印机驱动的全部内容,如果有遇到这种情况,那么你就可以根据小编的操作来进行解决,非常的简单快速,一步到位。
win7怎么删除打印机驱动 win7强制删除打印机驱动的操作方法相关教程
- win7删除打印机驱动的步骤 win7打印机驱动怎么删除
- win7无法删除打印机驱动怎么办 win7删除不了打印机驱动怎么回事
- win7怎么卸载打印机驱动 如何彻底删除win7的打印机驱动
- win7把打印机删除之后又自动安装什么原因 win7把打印机删除之后又自动安装的解决方案
- win7打印机自动删除打印任务的处理方法
- Win7怎样安装打印机和打印机驱动 Win7安装打印机和打印机驱动的方法
- Win7打印机删除设备后刷新还出来怎么回事 win7打印机删除不了如何处理
- win7如何安装打印机驱动 win7怎样安装打印机驱动
- win7安装打印机驱动提示0x00000057错误代码如何解决
- win7安装打印机驱动时提示参数无效如何修复
- win7电脑一直蓝屏重启循环怎么办 win7开机蓝屏重启循环修复方案
- 电脑设备管理器在哪win7 win7怎么进入设备管理器
- win7微信文件夹储存在什么位置 微信在win7文件自动保存位置
- win7文件共享无法访问解决方法 win7文件夹共享无法访问怎么办
- win7怎么禁用f1到f12快捷键 win7关闭f1到f12快捷键的方法
- win7怎么进pe系统 win7电脑如何进入pe系统
win7教程推荐
- 1 win7电脑如何查看cpu占用率 win7看cpu占用率的方法
- 2 win7卡在清理请勿关闭计算机怎么办 win7显示清理请勿关闭计算机解决方法
- 3 win7怎么看隐藏的文件?win7如何查看隐藏文件
- 4 win7插上无线网卡但找不到无线网络连接怎么解决
- 5 win7电脑连不上无线网怎么办 win7电脑连接不了无线网处理方法
- 6 win7怎么破解电脑开机密码呢?如何破解win7开机密码
- 7 win7动画效果关闭设置教程 win7如何关闭动画效果显示
- 8 win7怎么让耳机和音响都有声音 win7电脑耳机和音响一起响怎么弄
- 9 win7电脑屏幕四周有黑边框怎么办 win7电脑屏幕显示不全怎么调节
- 10 win7怎么设开机密码?win7设置开机密码的步骤
