如何在win10的word中添加公式编辑器
更新时间:2022-02-16 16:01:14作者:xinxin
我们在使用win10镜像系统进行办公的时候,难免需要通过word文档进行文件的编辑,而word工具中也能够实现一些数据的计算整理,通过公式编辑器功能来实现数据的计算,然而这对于不熟悉的用户来说却不懂得怎么操作,那么如何在win10的word中添加公式编辑器呢?今天小编就来教大家操作方法。
推荐下载:系统之家win10纯净版
具体方法:
1、在桌面上打开word2010

2、打开一个Word文档,在经典菜单栏中找到“插入”选项
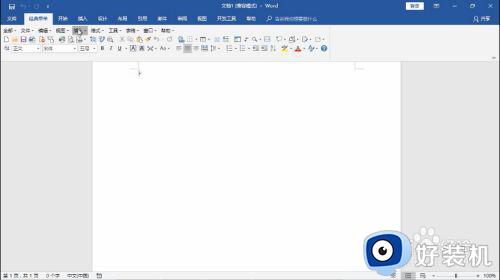
3、点击插入按钮下的“对象”命令,打开“对象”对话框
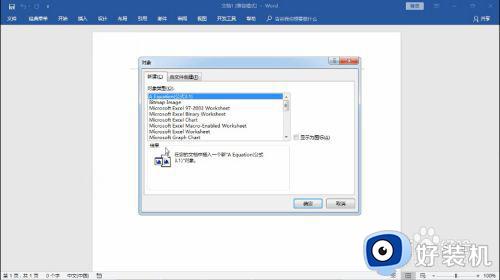
4、在“新建”选项卡下的对象类型列表中选择“A Eequation 公式 3.1”项目
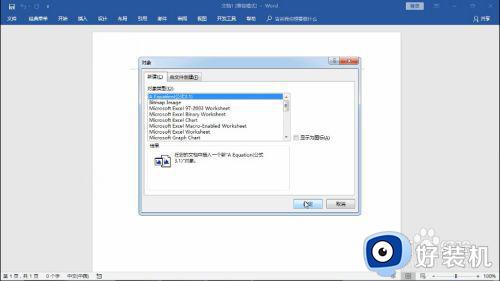
5、进入公式编辑器窗口
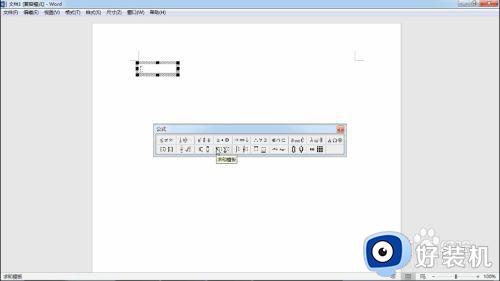
6、在“公式”工具栏选择合适的数字符号
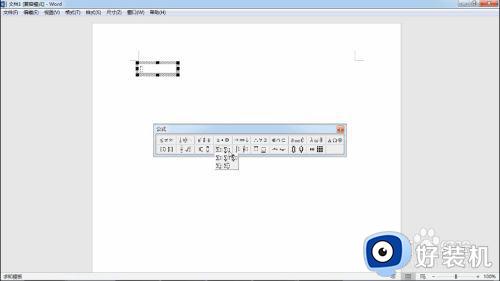
7、在公式文本框中键入具体数值
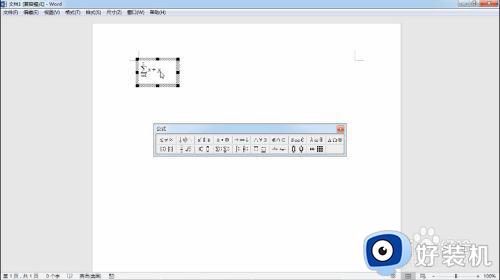
8、然后选中数值,依次单击菜单栏中的“尺寸”——“其他”命令
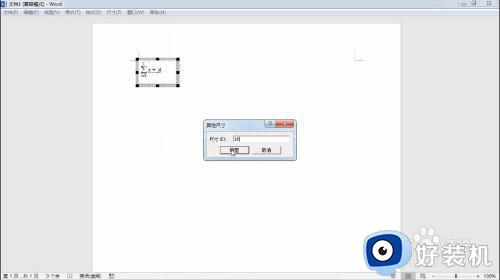
9、在其他尺寸Word公式编辑器对话框中键入合适的数值尺寸,单击“确定”按钮
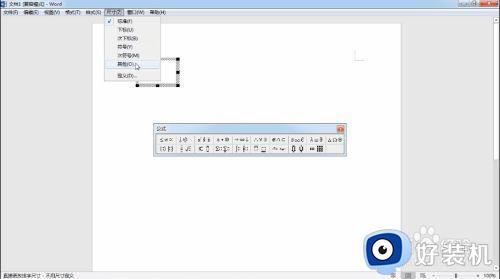
10、最后点击编辑窗口以外的空白区域,返回Word文档的界面,公式以图形的方式插入到Word文档中了。
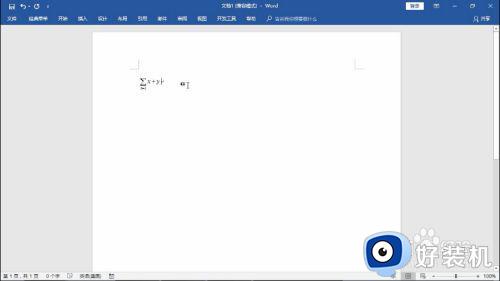
以上就是关于在win10的word中添加公式编辑器操作方法了,还有不清楚的用户就可以参考一下小编的步骤进行操作,希望能够对大家有所帮助。
如何在win10的word中添加公式编辑器相关教程
- win10word文档中如何设置字体 win10调节word文档字体大小的方法
- win10电脑上pages转换成word设置步骤 win10电脑怎么把pages转换成word
- win10word怎么插入pdf文件 win10word插入pdf的操作方法
- win10添加无线显示器的方法 win10怎么添加无线显示器
- win10怎样添加打印机到电脑 win10如何添加打印机设备到电脑
- 如何在win10邮箱里添加qq邮箱 win10电脑自带邮件怎么添加qq邮箱
- 怎么给win10添加字体 win10添加字体的操作方法
- win10word上次启动失败,安全模式可以帮助您怎么解决
- win10如何添加网络打印机到电脑 win10怎么添加网络打印机到电脑上
- win10怎么给软件添加桌面快捷图标 win10如何在桌面添加程序的快捷方式图标
- 电脑没有appdata文件夹win10怎么办 win10 users找不到appdata如何处理
- win10查看电脑硬件信息在哪里 win10如何查看电脑硬件信息
- win10不能调节亮度怎么办 win10系统不能调节亮度修复方法
- win10管理员名称改不了怎么回事 win10管理员账户名无法更改如何处理
- 本地用户和组不能用于这一版本win10怎么办 本地用户和组不适用于此版本win10如何处理
- win10不显示安全中心图标怎么办 win10安全中心不在任务栏显示如何处理
win10教程推荐
- 1 win10不能更新系统怎么办 win10电脑不能更新系统修复方法
- 2 win10不支持显卡驱动怎么办 win10显卡不能安装驱动安装处理方法
- 3 win10右下角天气怎么关 win10删除电脑右下角天气显示的方法
- 4 win10删除文件需要管理员权限怎么办 win10删掉文件需要管理员权限处理方法
- 5 彻底关闭win10病毒和威胁防护的步骤 win10如何关闭病毒和威胁防护
- 6 win10进入桌面后鼠标一直转圈怎么回事 win10进桌面一直转圈怎么解决
- 7 win10桌面快捷图标出现白纸怎么回事 win10桌面快捷方式图标变成白板如何处理
- 8 win10计算器打不开怎么办 如何解决win10系统无法打开计算器
- 9 win10共享文件夹怎么在另一个电脑查看 win10共享文件夹另外一台电脑如何找到
- 10 win10关闭每次打开应用的通知设置方法 如何关闭win10每次点开软件都提醒
