win10电脑没声音一键恢复方法 windows10没声音怎么解决
声音对于电脑来说是很重要的,但是仍然有部分用户会遇到声音故障,比如近日就有win10纯净版系统用户碰到了电脑没声音的情况,不管是听歌还是看电视都没有声音,不知道该怎么解决,其实解决方法有很多种,有遇到一样情况的用户们可以跟随着笔者一起来看看win10电脑没声音一键恢复方法。
方法一、检查扬声器输出
1、单击任务栏右下角的扬声器(小喇叭)图标;
2、点击右上方的小箭头,打开连接到你的电脑的音频设备的列表;
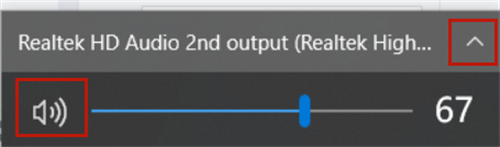
3、检查当前选择的是否是你正在使用的音频设备,如扬声器或耳机。
方法二:更新声卡驱动程序
1、右键计算机图标,选择管理打开;
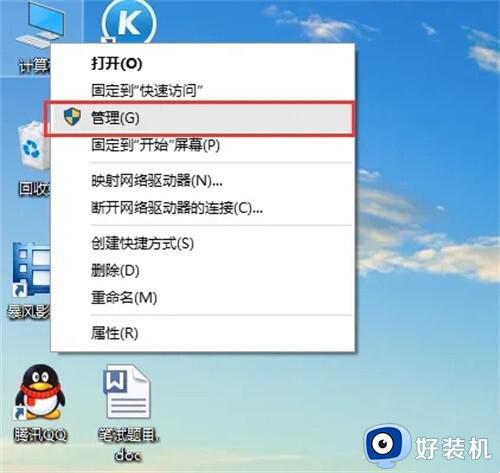
2、在计算机管理界面的左侧点击设备管理器打开;
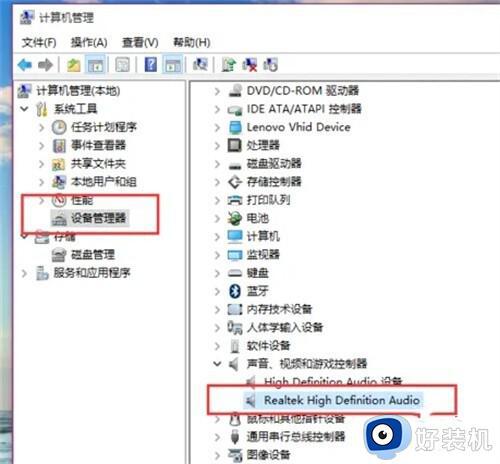
3、在设备管理器界面中双击打开声音设备,右键出现的硬件设备,选择“更新驱动程序”;
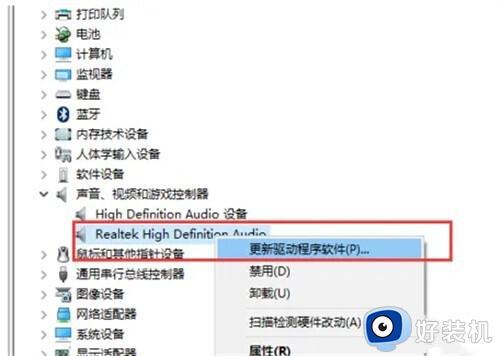
4、点击自动搜索更新的驱动程序软件,Windows系统就会自动搜索并安装和硬件适配的驱动程序了。
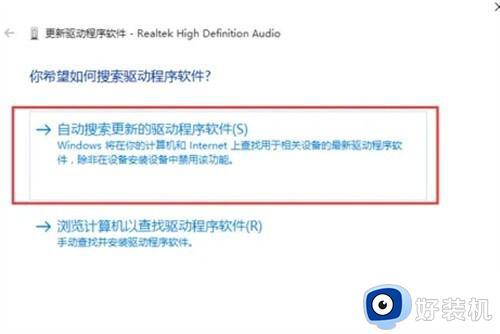
方法三:声音问题疑难解答
1、如果驱动更新过后不能解决,那么在电脑屏幕的右下角鼠标右键单击声音图标,选择“声音问题疑难解答”打开;
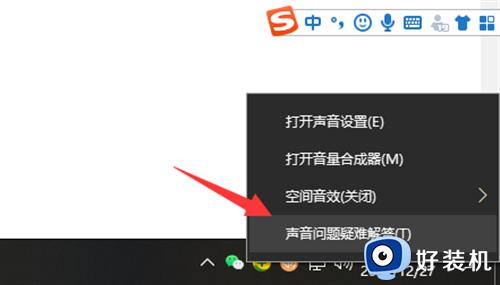
2、这时电脑会自动检测并修复声音故障。
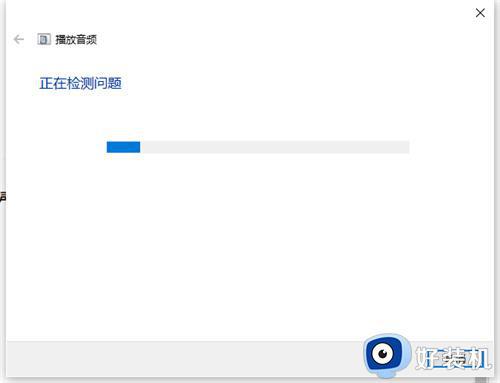
方法四:确认麦克风被访问
1、如果电脑既接入了音响,又插入了耳机,那么使用耳机的时候,要把音响输出改成麦克风输出,同时要确保电脑可以访问你的麦克风。可以单击“菜单”-“设置”,查看麦克风是否被电脑访问。
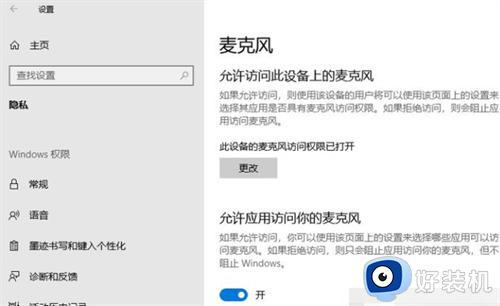
以上就是windows10没声音的详细解决方法,如果你有遇到了相同的情况,可以学习上面的方法步骤来进行解决,希望帮助到大家。
win10电脑没声音一键恢复方法 windows10没声音怎么解决相关教程
- 台式win10没声音一键恢复 win10台式电脑没声音了恢复步骤
- w10系统没有声音怎么解决 电脑w10系统没有声音了如何恢复
- windows10电脑没有声音怎么办 windows10电脑没有声音了如何恢复
- win10电脑没有声音怎么恢复 win10电脑没有声音的恢复方法
- win10电脑声音没有了怎么恢复 win10电脑扬声器没声音修复方法
- windows10为什么没有声音 windows10没有声音原因和解决方法
- win10台式电脑没有声音了怎么办 win10台式电脑没有声音的解决方法
- windows10重装后没有声音怎么办 windows10重装系统后没有声音修复方法
- windows10前置耳机没声音怎么办 win10前面板耳机没声音怎么设置
- windows10电脑插耳机没有声音怎么回事 win10耳机插电脑没声音如何解决
- win10管理员名称改不了怎么回事 win10管理员账户名无法更改如何处理
- 本地用户和组不能用于这一版本win10怎么办 本地用户和组不适用于此版本win10如何处理
- win10不显示安全中心图标怎么办 win10安全中心不在任务栏显示如何处理
- win10设置开机启动项的步骤 win10系统如何设置开机启动项
- win10设置分辨率在哪里调整 win10电脑显示器分辨率怎么调最清晰
- win10怎么打开已禁用输入法图标 win10打开已禁用输入法图标的方法
win10教程推荐
- 1 win10不能更新系统怎么办 win10电脑不能更新系统修复方法
- 2 win10不支持显卡驱动怎么办 win10显卡不能安装驱动安装处理方法
- 3 win10右下角天气怎么关 win10删除电脑右下角天气显示的方法
- 4 win10删除文件需要管理员权限怎么办 win10删掉文件需要管理员权限处理方法
- 5 彻底关闭win10病毒和威胁防护的步骤 win10如何关闭病毒和威胁防护
- 6 win10进入桌面后鼠标一直转圈怎么回事 win10进桌面一直转圈怎么解决
- 7 win10桌面快捷图标出现白纸怎么回事 win10桌面快捷方式图标变成白板如何处理
- 8 win10计算器打不开怎么办 如何解决win10系统无法打开计算器
- 9 win10共享文件夹怎么在另一个电脑查看 win10共享文件夹另外一台电脑如何找到
- 10 win10关闭每次打开应用的通知设置方法 如何关闭win10每次点开软件都提醒
