电脑底部任务栏一直转圈怎么回事 电脑打开任务栏一直转圈如何处理
更新时间:2024-02-29 15:59:14作者:huige
电脑屏幕下方一般都是有一个任务栏长条的,我们打开的程序都会在上面显示,方便我们进行切换,可是最近有用户却遇到了电脑底部任务栏一直转圈的情况,很多人遇到这样的问题都不知道该怎么办,大家别担心,本文这就给大家详细介绍一下电脑打开任务栏一直转圈的详细处理方法。
方法一:(前提桌面有控制面板)
打开桌面的控制面板,点击卸载程序。
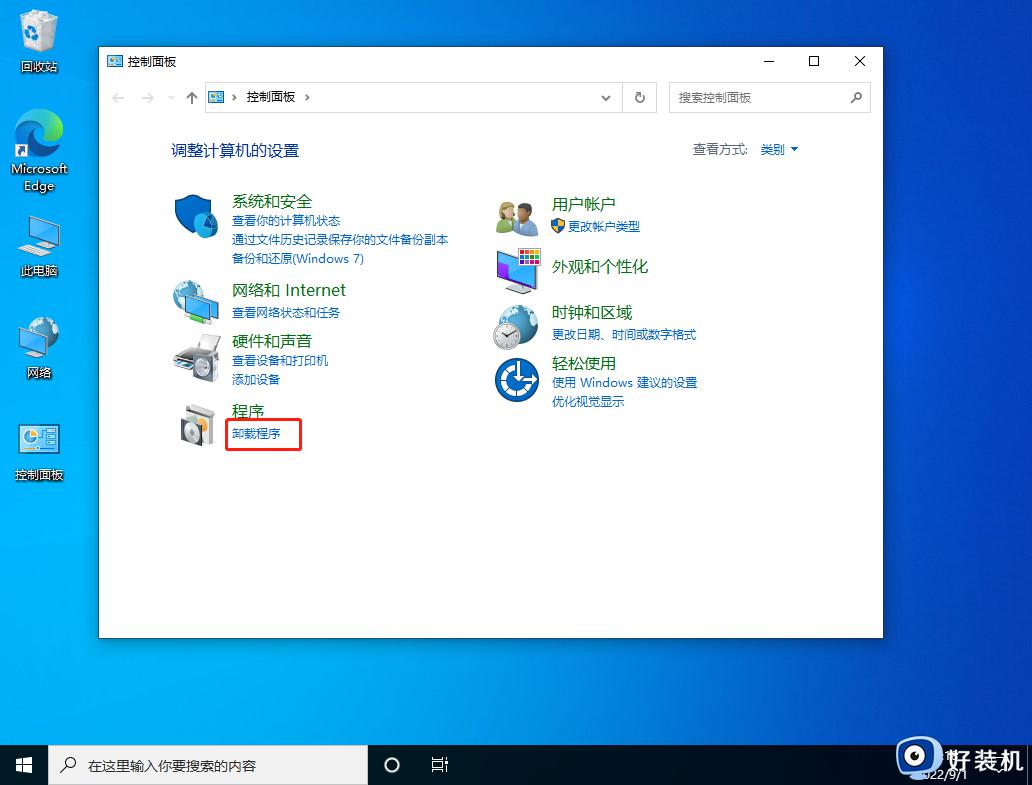
进入后,在左侧点击查看已安装的更新。
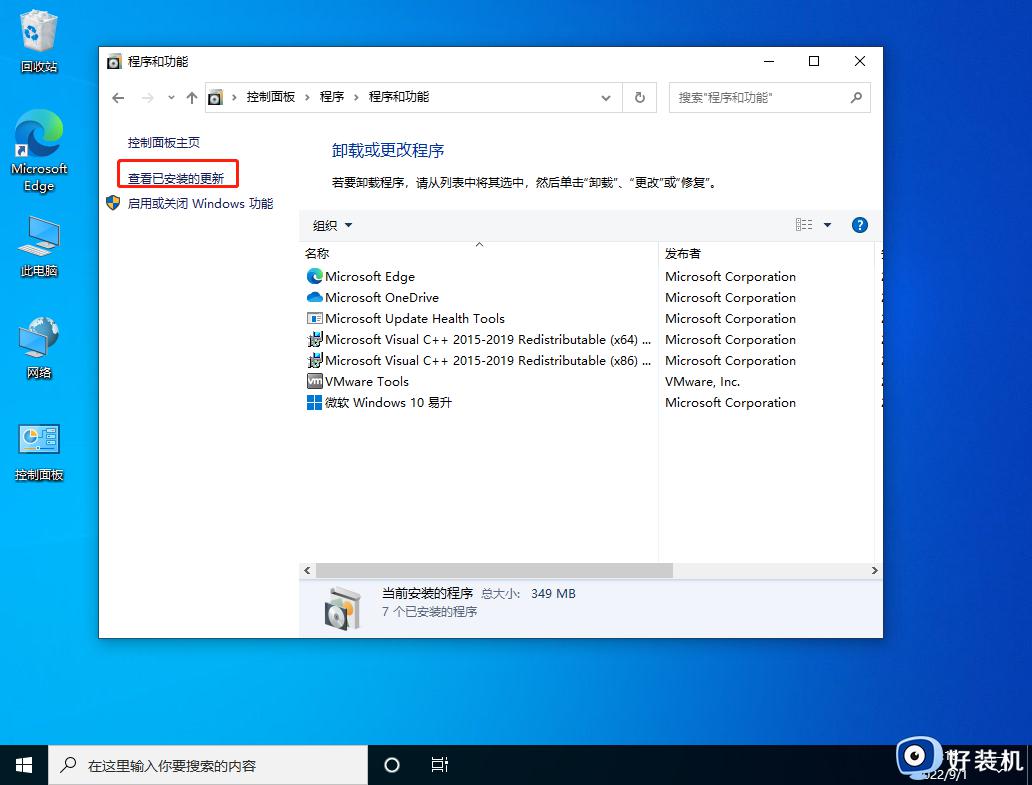
然后找到对应的KB5008212补丁,鼠标右键点击卸载即可。
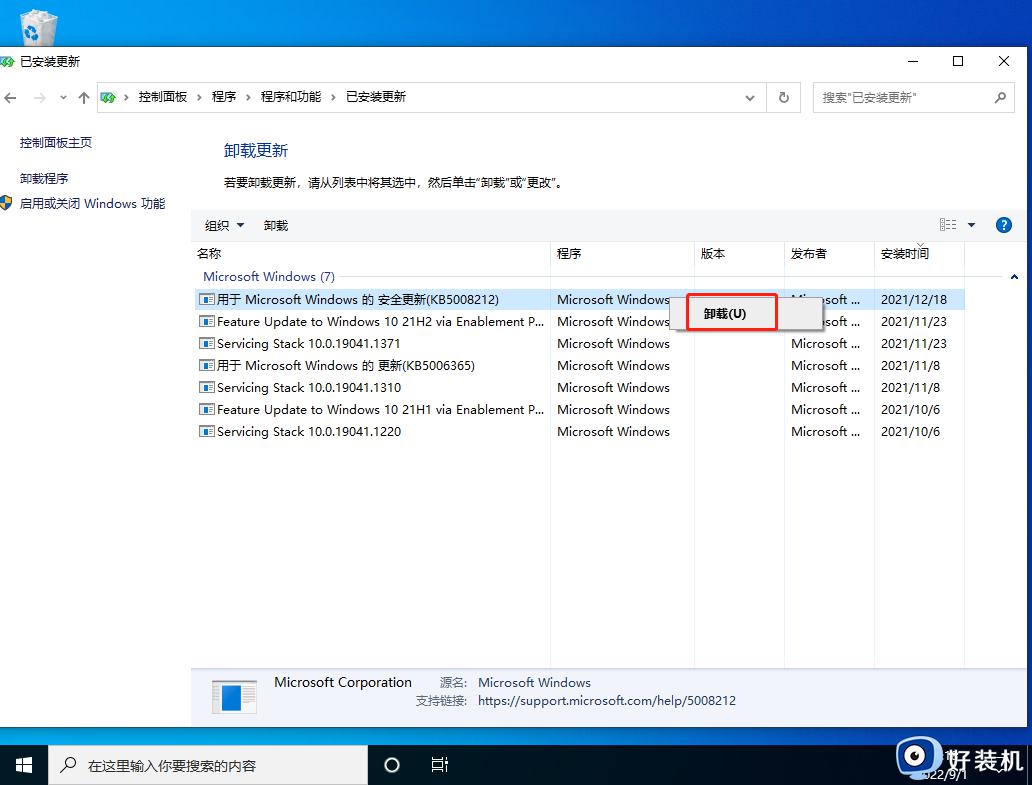
方法二:
关闭无线网络和有线网络连接,让电脑处于断网状态。
重启电脑,进入系统。
断网后,系统任务栏设置等可以正常使用。
然后右键点击任务栏的空白处或资讯和兴趣上,选择关闭即可。
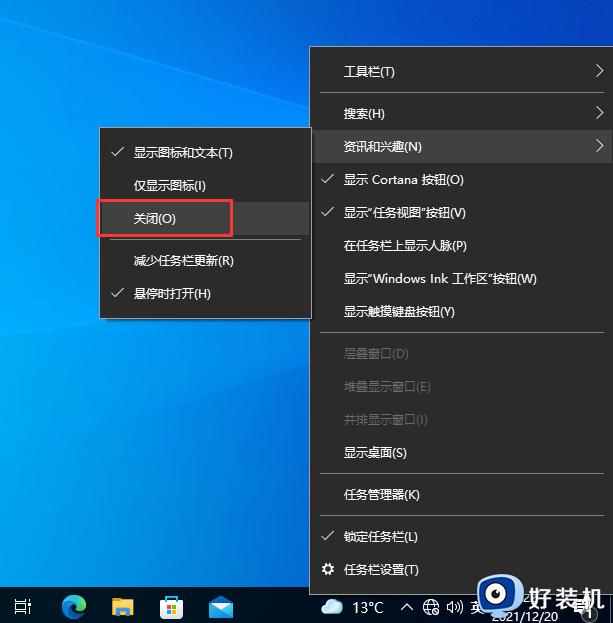
方法三:
键盘按住Ctrl+shift+esc打开任务管理器。
在右上角点击文件,运行新任务。
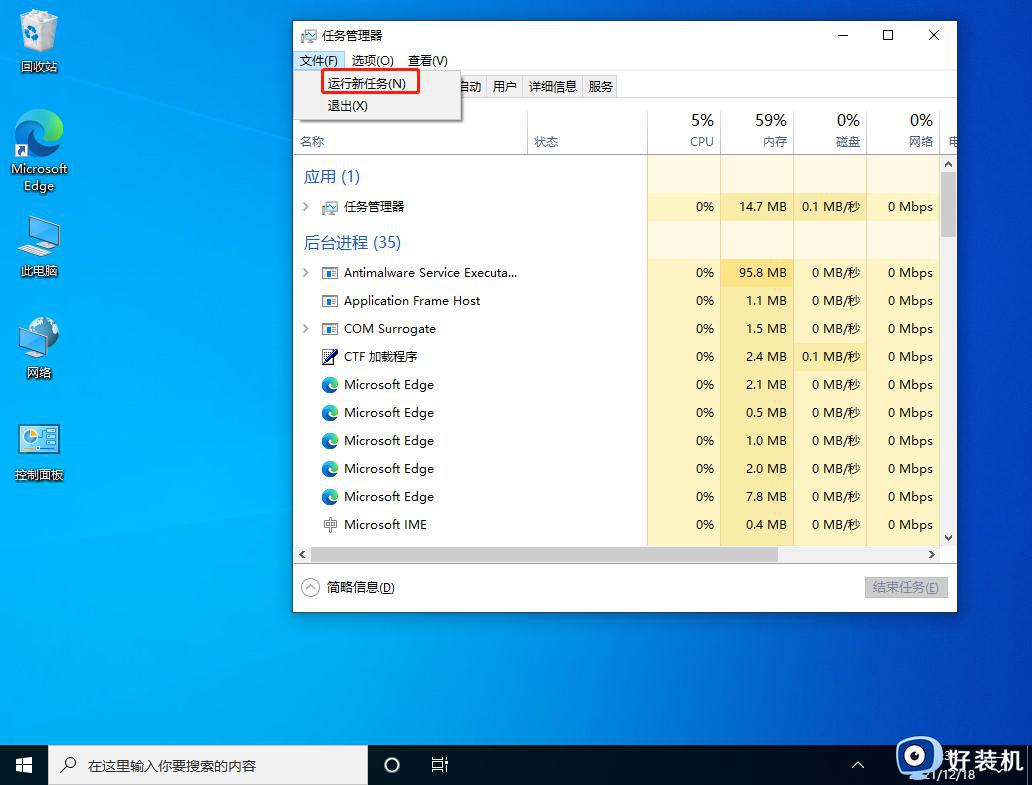
输入cmd,并且勾选以系统管理权限创建此任务。
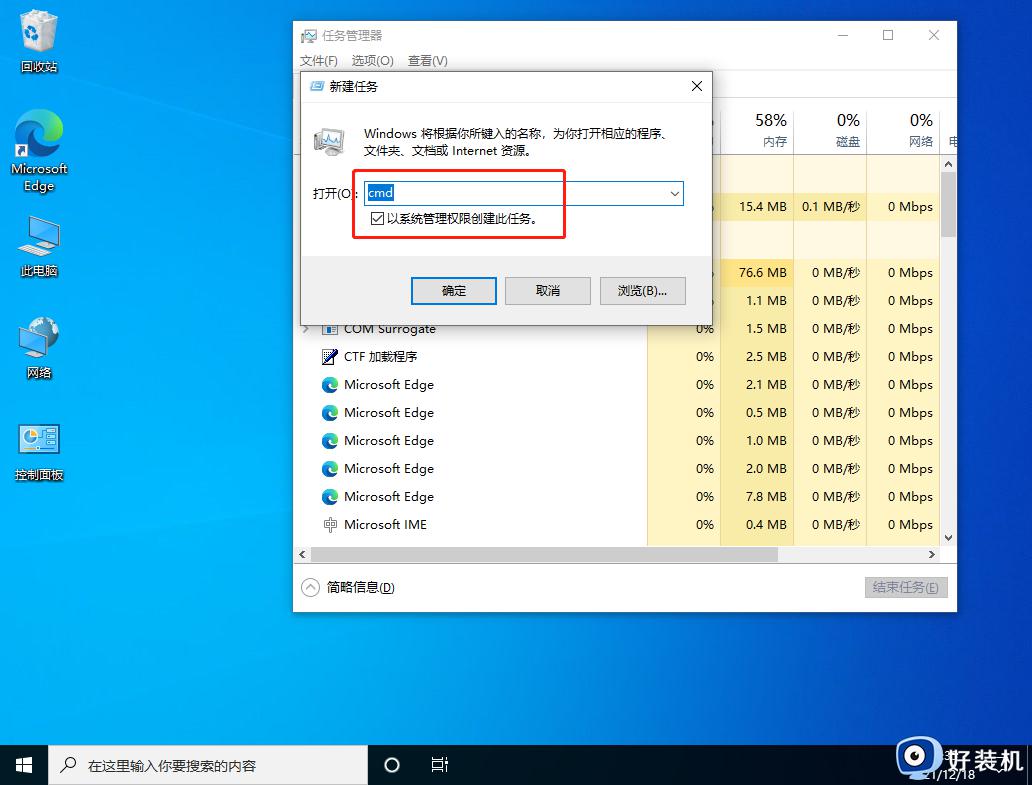
进入后,输入wusa /uninstall /kb:500821
在弹出的窗口选择是,等待卸载完成重启即可。
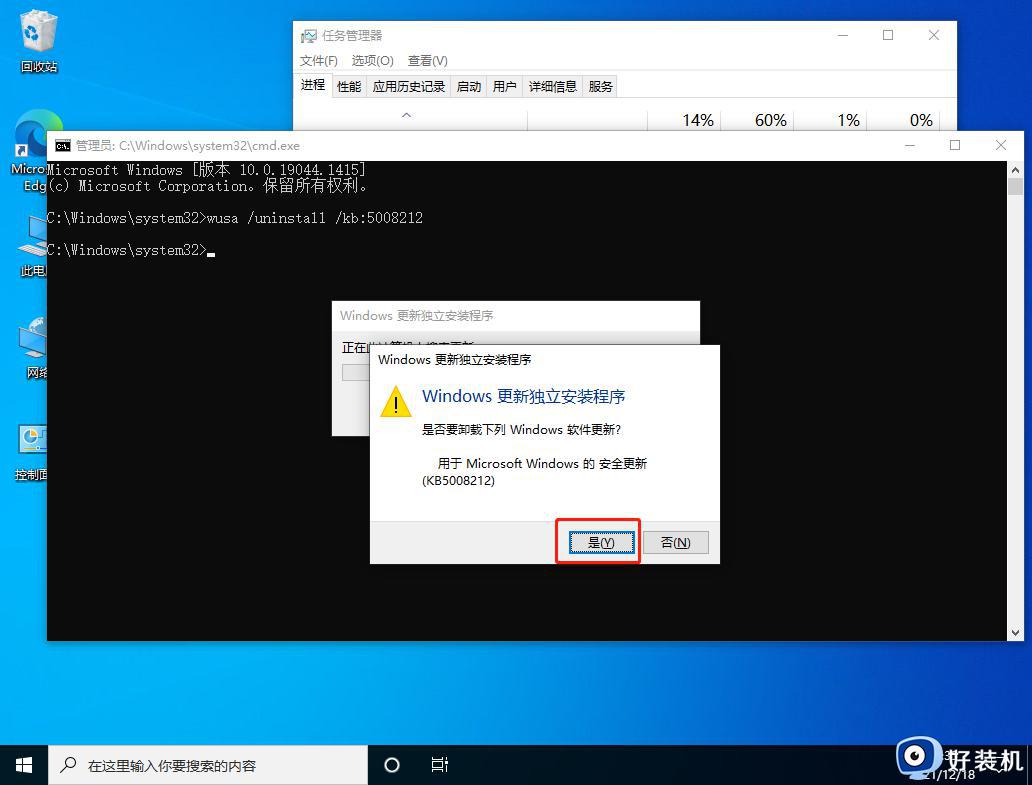
上述个大家介绍的就是电脑底部任务栏一直转圈的详细解决方法, 如果你有遇到一样情况的话,可以学习上述方法步骤来进行解决,希望帮助到大家。
电脑底部任务栏一直转圈怎么回事 电脑打开任务栏一直转圈如何处理相关教程
- 怎么让任务栏一直在 怎么设置任务栏一直显示
- 电脑鼠标右键一直转圈圈怎么回事 电脑鼠标右键单击总是转圈圈如何处理
- microsoft store一直在转圈怎么回事 微软应用商店一直转圈如何处理
- 电脑打开文件夹一直转圈圈怎么办 电脑一打开文件就一直转圈圈如何处理
- steam软件打开电脑任务栏一直闪烁怎么办
- windows下面的任务栏跑到右边了怎么办 windows底部任务栏跑到右侧了处理方法
- 桌面右键后一直转圈怎么办 桌面点右键一直转圈解决方法
- 桌面图标鼠标右键一直转圈怎么办 鼠标右键点桌面一直转圈处理方法
- 桌面上的鼠标一直转圈圈怎么办 鼠标放在桌面一直转圈圈处理方法
- 任务栏跑到右侧怎么办 怎样把任务栏从右侧调回下方
- 电脑屏幕显示无信号黑屏如何解决 电脑显示器显示无信号然后黑屏怎么回事
- 360safe是什么文件夹 360safe文件夹可以删除吗
- 怎么查看bios的版本 查看bios版本的教程
- 雷蛇鼠标宏设置一键压枪详细教程 雷蛇鼠标宏怎么设置压枪
- 电脑屏幕显示节电模式然后黑屏怎么解决 电脑显示节电模式后黑屏如何解决
- steam不小心点到大屏幕怎么取消 steam关掉大屏幕的步骤
电脑常见问题推荐
- 1 mumu模拟器安装失败怎么回事?mumu模拟器下载安装失败如何处理
- 2 无需下载直接登录qq怎么操作 在线登录qq不用下载的方法
- 3 百度网盘的文件怎么下载到电脑 百度网盘文件如何下载到电脑
- 4 UC设置默认搜索引擎的方法 uc浏览器怎么设置默认搜索引擎
- 5 电脑屏幕截屏快捷键是哪个键 电脑上截屏快捷键是什么键
- 6 打印机共享0x0000011b错误怎么解决 打印机共享提示错误0x0000011b的解决教程
- 7 excel打开后是特别小的窗口怎么回事?excel打开时是小窗口如何解决
- 8 360热点资讯怎么关?360浏览器热点资讯的关闭教程
- 9 另一台电脑搜索不到共享打印机怎么办 别的电脑搜索不到共享打印机解决方法
- 10 windows update无法开启怎么办 windows update服务无法开启如何解决
