win11卸载软件的方法 win11怎么卸载软件
更新时间:2023-07-16 14:29:00作者:zheng
我们在使用win11电脑的时候都会安装各种应用程序来让我们能够使用更多的功能,但是有时候会有一些不再需要使用的软件,这时我们就可以将这些软件卸载来节省win11电脑的磁盘空间,那么该如何卸载呢?今天小编就教大家win11卸载软件的方法,如果你刚好遇到这个问题,跟着小编一起来操作吧。
推荐下载:windows11系统
方法如下:
1、进入开始菜单,点击“设置”打开win11设置界面。
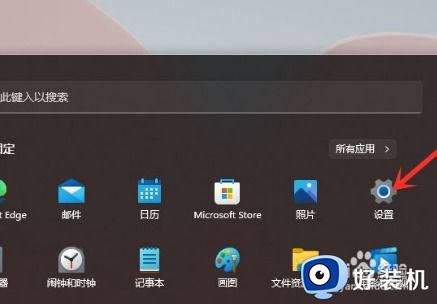
2、进入“应用”界面,点击“应用和功能”选项。
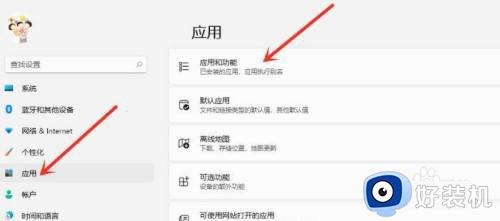
3、进入“应用和功能”界面,在应用列表中找到要卸载的应用,点击右侧的三个点。

4、在弹出的菜单中点击“卸载”。
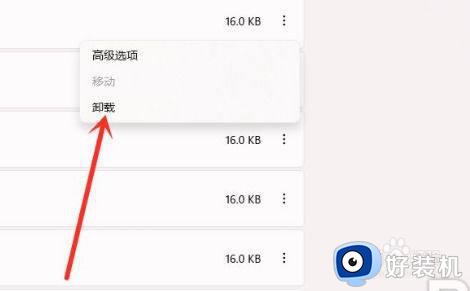
5、在弹出的窗口中点击“卸载”即可。
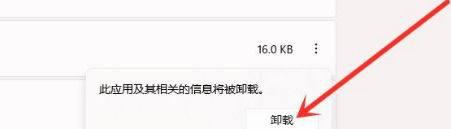
6、首先打开桌面上的计算机。
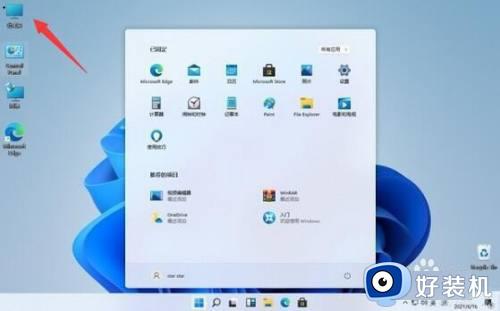
7、然后可以看到设置边上的“uninstall or change a program”选项点击进入。
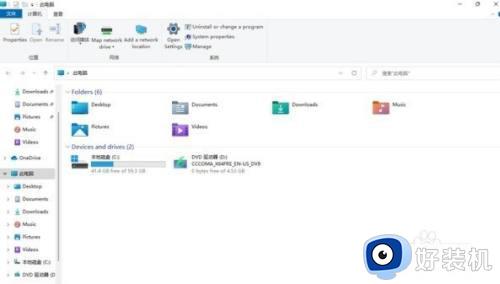
8、在这里面可以找到自己要卸载的软件,点击后面的“卸载”。
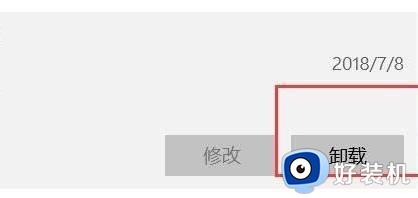
9、最后点击卸载即可将全部的资源信息都卸载完毕。
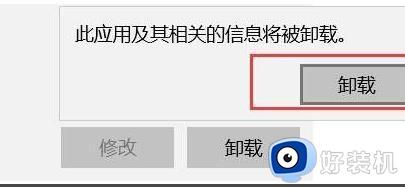
以上就是关于win11卸载软件的方法的全部内容,还有不懂得用户就可以根据小编的方法来操作吧,希望能够帮助到大家。
win11卸载软件的方法 win11怎么卸载软件相关教程
- win11怎样卸载CAD软件 win11卸载CAD软件的详细方法
- 电脑怎么卸载软件win11 win11卸载软件的方法
- win11卸载软件的具体方法 win11如何卸载软件
- win11安装的应用卸载不了怎么办 win11系统应用卸载软件不掉处理方法
- 电脑怎么卸载软件win11 win11如何卸载软件
- win11怎么卸载电脑上的软件 如何卸载win11系统中的软件
- windows11找不到文件无法卸载如何解决 win11卸载软件提示找不到文件怎么办
- win11系统怎么卸载软件 win11系统如何彻底卸载软件
- win11自带软件列表在哪卸载 一键卸载win11系统自带软件
- win11如何卸载恶意软件 win11卸载恶意软件的两种方法
- win11任务栏右键没有任务管理器怎么回事 win11右键任务栏没有任务管理器如何处理
- win11关机后外设还亮怎么回事 win11电脑关机后外设不断电如何处理
- 电脑win11设置软件白名单的方法 win11如何设置软件白名单
- 电脑wifi图标不见了win11是怎么回事 windows11 wifi消失不见了如何解决
- 戴尔电脑升级win11开不了机怎么回事 戴尔电脑升级win11后无法开机如何处理
- 电脑windows11怎么关机 win11在哪里关机
win11教程推荐
- 1 更新了win11亮度无法调节怎么回事 升级win11亮度调不了如何解决
- 2 win11怎么设置局域网共享文件夹 win11局域网如何设置共享文件夹
- 3 不支持的cpu怎么升级win11 win11安装提示cpu不支持如何解决
- 4 win11正在准备自动修复卡住一直转圈无法开机处理方法
- 5 win11找不到摄像头设备怎么办 win11电脑未检测到摄像头处理方法
- 6 笔记本从win11还原到win10的方法 笔记本win11怎么恢复到win10
- 7 win11照片预览不显示怎么办 win11照片不显示预览如何解决
- 8 笔记本电脑升级win11触摸板失灵怎么办 win11笔记本电脑触摸板用不了修复方法
- 9 windows11自带虚拟机怎么使用 win11自带的虚拟机使用教程
- 10 windows11自带的游戏在哪里 win11如何调出电脑自带游戏
