win10怎么录屏有声视屏 win10录制有声视频的方法
更新时间:2022-12-12 15:57:00作者:qin
随着电脑的使用率越来越高,大家学习工作上都需要用到电脑,在我们win10旗舰版系统内,就已经携带了录屏的功能,但是很多用户进行录屏的时候都会选择其它的软件进行操作,所以导致系统自带的录屏功能就不是那么的熟悉,今天教给大家如何使用系统自带的录屏进行声音同步录制。
具体方法如下:
1、右键点击屏幕右下方的喇叭。
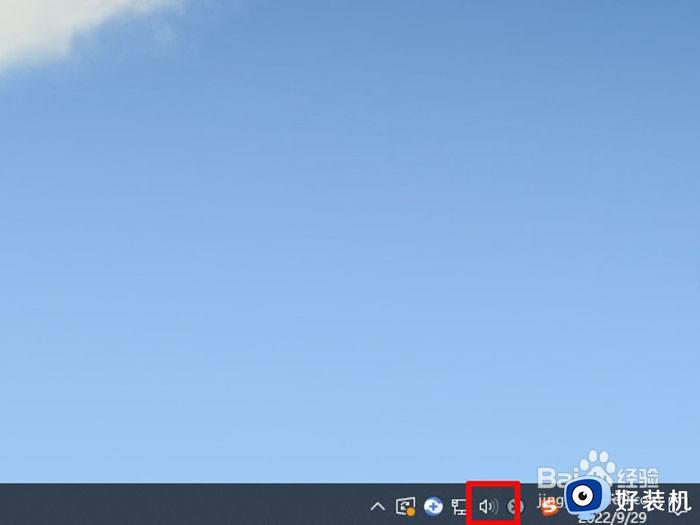
2、在弹出菜单中,点击声音。
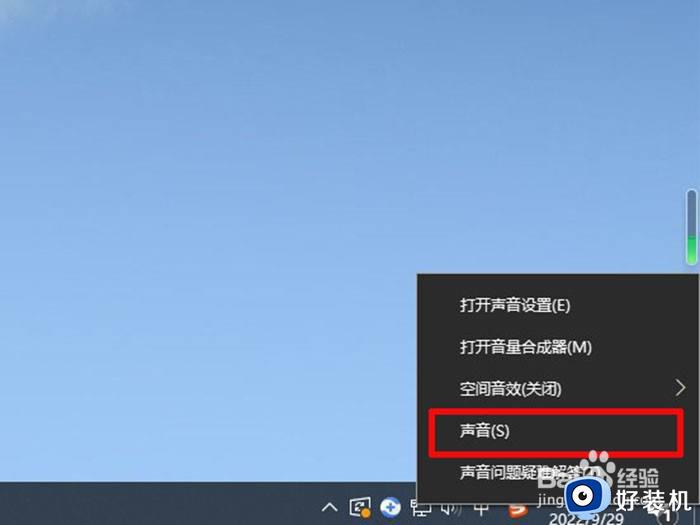
3、在弹出窗口中,切换到录制栏目。
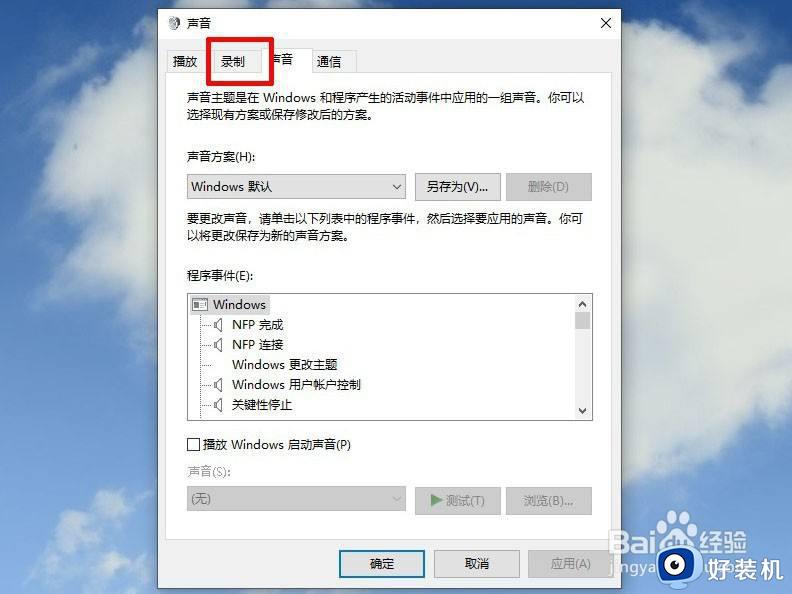
4、右键点击立体声混音,然后点击弹出菜单中的启用。
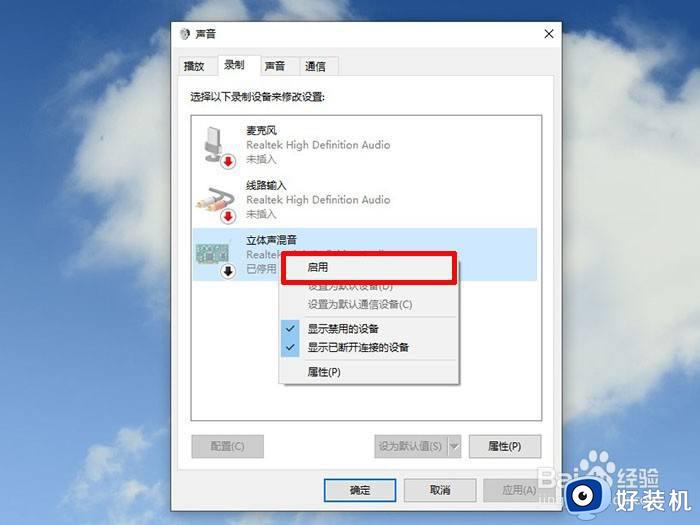
5、点击确定。
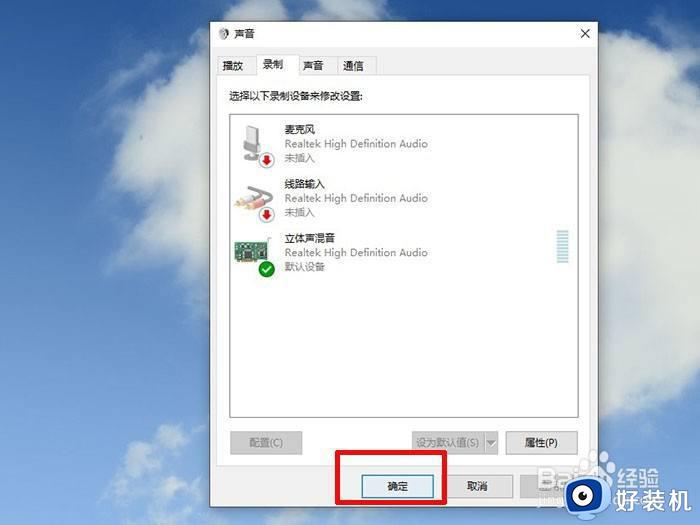
6、按下快捷键win+G调出录屏,点击上方菜单中的设置图标。
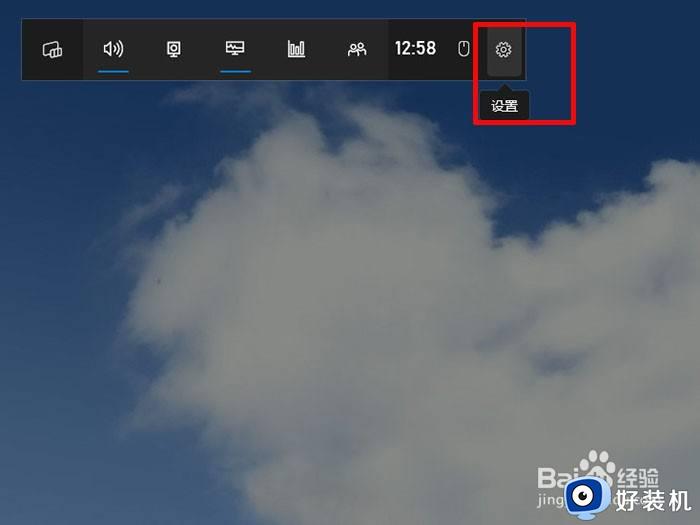
7、在设置窗口中,点击左侧的正在捕获。
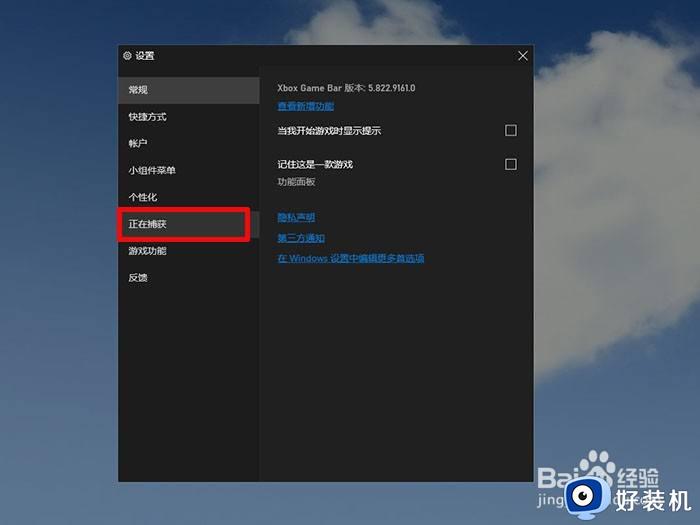
8、点击窗口右侧的所有。
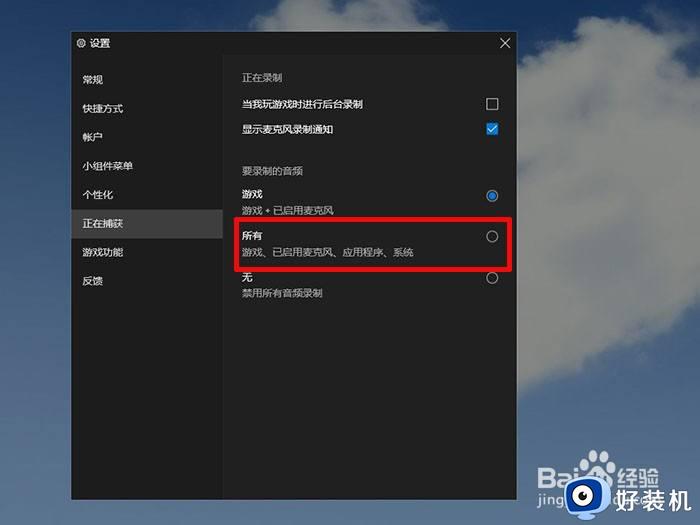
9、找到捕获窗口,点击打开麦克风图标,即可录屏有声音。
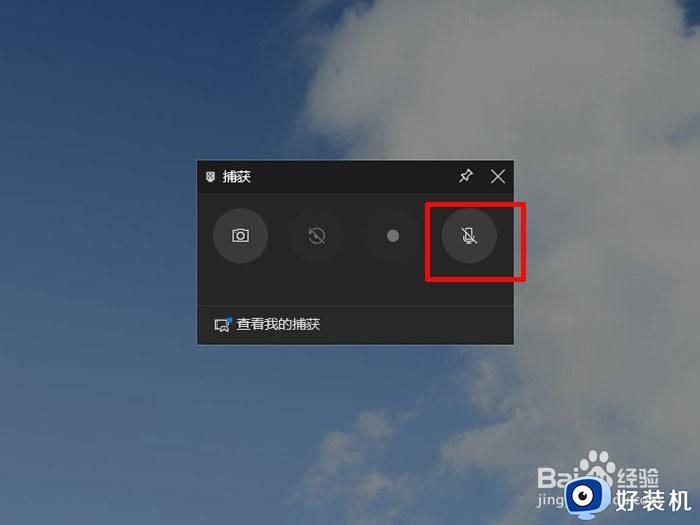
上文就是给大家总结的关于win10录制有声视频的方法的全部内容了,平时大家在遇到这种情况的时候,就按照上述的方法进行操作就好了哦。
win10怎么录屏有声视屏 win10录制有声视频的方法相关教程
- 电脑屏幕录制win10的视频没有声音怎么处理
- win10电脑录屏怎么录声音 win10如何录屏幕视频和声音
- win10怎么修改录制视频快捷键 win10更改录屏快捷键的步骤
- win10修改录屏快捷键的方法 win10怎么改录屏快捷键
- win10怎么录屏电脑声音 win10如何录制屏幕声音
- 电脑录屏怎么录window10 在win10系统进行录屏的方法
- win10录屏录制声音的方法 win10录屏怎么把声音录制进去
- Win10录屏工具用不了为什么 Win10录屏工具用不了的修复方法
- win10录屏没声音怎么回事 win10屏幕录制没有声音如何解决
- win10在哪关闭自动处理视频功能 快速关闭win10自动处理视频功能的方法
- win10怎么打开已禁用输入法图标 win10打开已禁用输入法图标的方法
- win10系统无法移动DOLBY Access错误代码0x80073d0d如何处理
- 如何解决win10系统下重置失败问题 win10系统下重置失败的解决方法
- win10更新KB4532693后桌面清空的解决方法
- win10打开录音机闪退怎么办 win10录音机打开后闪退解决方法
- 电脑密码在哪里设置win10 win10设置开机密码的步骤
win10教程推荐
- 1 win10不能更新系统怎么办 win10电脑不能更新系统修复方法
- 2 win10不支持显卡驱动怎么办 win10显卡不能安装驱动安装处理方法
- 3 win10右下角天气怎么关 win10删除电脑右下角天气显示的方法
- 4 win10删除文件需要管理员权限怎么办 win10删掉文件需要管理员权限处理方法
- 5 彻底关闭win10病毒和威胁防护的步骤 win10如何关闭病毒和威胁防护
- 6 win10进入桌面后鼠标一直转圈怎么回事 win10进桌面一直转圈怎么解决
- 7 win10桌面快捷图标出现白纸怎么回事 win10桌面快捷方式图标变成白板如何处理
- 8 win10计算器打不开怎么办 如何解决win10系统无法打开计算器
- 9 win10共享文件夹怎么在另一个电脑查看 win10共享文件夹另外一台电脑如何找到
- 10 win10关闭每次打开应用的通知设置方法 如何关闭win10每次点开软件都提醒
