win10怎么录屏电脑声音 win10如何录制屏幕声音
更新时间:2023-06-27 09:55:16作者:xinxin
对于喜欢在win10电脑上玩游戏的用户来说,游戏过程中出现的一些精彩操作画面时,我们可以通过win10系统自带录屏工具进行录制保存,可是大多用户在电脑上录制时总是出现没有声音的情况,对此win10怎么录屏电脑声音呢?其实方法很简单,下面小编就来教大家win10录制屏幕声音操作步骤。
推荐下载:win10雨林木风系统
具体方法:
1、右键点击屏幕右下方的喇叭。
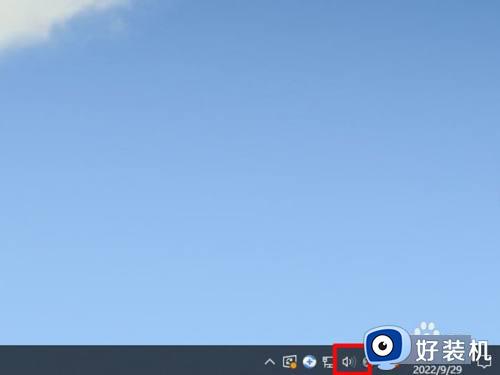
2、在弹出菜单中,点击声音。
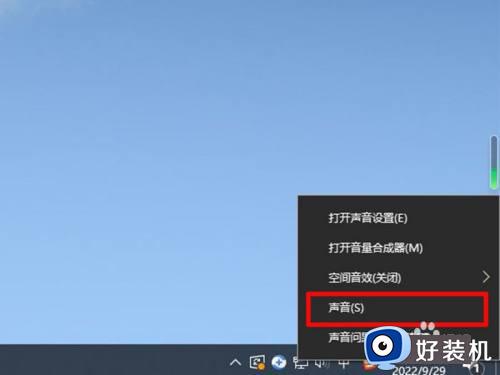
3、在弹出窗口中,切换到录制栏目。
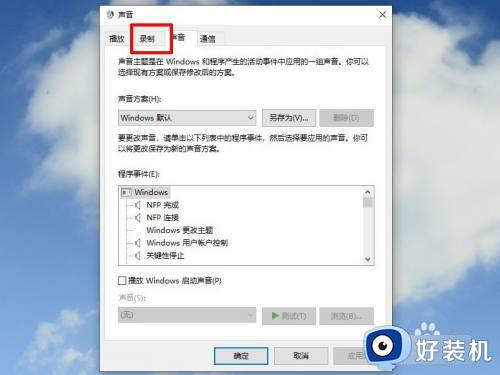
4、右键点击立体声混音,然后点击弹出菜单中的启用。
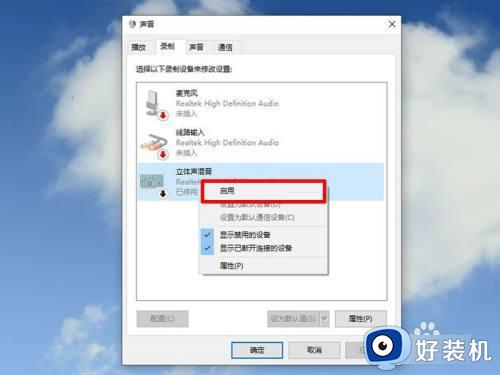
5、点击确定。
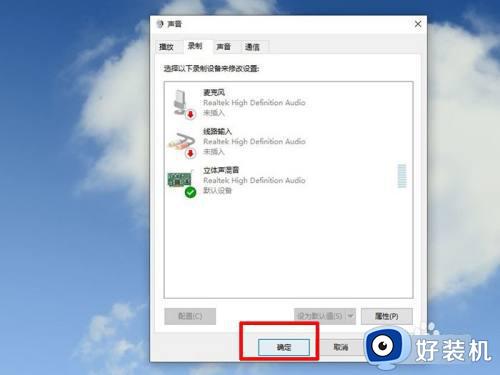
6、按下快捷键win+G调出录屏,点击上方菜单中的设置图标。
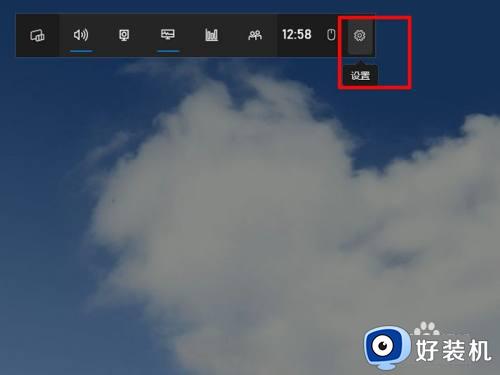
7、在设置窗口中,点击左侧的正在捕获。
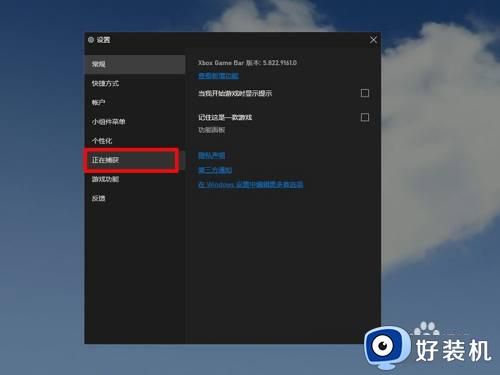
8、点击窗口右侧的所有。
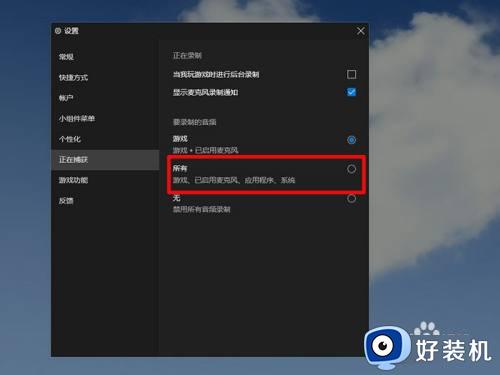
9、找到捕获窗口,点击打开麦克风图标,即可录屏有声音。
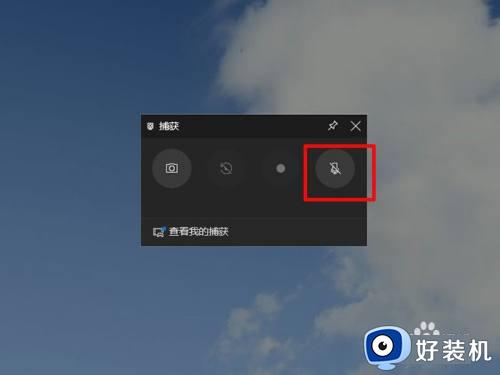
上述就是小编告诉大家的关于win10录制屏幕声音操作步骤了,还有不懂得用户就可以根据小编的方法来操作吧,希望本文能够对大家有所帮助。
win10怎么录屏电脑声音 win10如何录制屏幕声音相关教程
- 录制屏幕win10如何把声音录进去 win10录屏的时候怎么把声音录进去
- win10录屏没声音怎么回事 win10屏幕录制没有声音如何解决
- win10电脑录屏怎么录声音 win10如何录屏幕视频和声音
- 电脑屏幕录制win10的视频没有声音怎么处理
- win10录屏录制声音的方法 win10录屏怎么把声音录制进去
- 为什么window10录屏没有声音 win10系统录屏没声音怎么办
- win10录制电脑内部声音的方法 win10怎么把电脑的声音录制上
- 为什么win10录屏没声音 win10录屏没声音的两种解决方法
- win10怎样录制电脑内部声音 win10使用录音机录制电脑内部声音的方法
- win10录屏没声音怎么办 win10录屏没有声音的详细步骤
- win10进入不了桌面怎么办 win10电脑开机后进不了系统解决方法
- win10管理员名称改不了怎么回事 win10改不了管理员名字如何处理
- win10键盘shift锁定如何解锁 win10 shift被锁定了的解决教程
- 电脑没有睡眠选项的原因是什么 电脑忽然没有了睡眠如何解决
- win10云内容搜索如何关闭 win10云搜索怎么关
- win10把此电脑图标放到桌面设置方法 win10如何把此电脑图标放到桌面
win10教程推荐
- 1 彻底关闭win10病毒和威胁防护的步骤 win10如何关闭病毒和威胁防护
- 2 win10进入桌面后鼠标一直转圈怎么回事 win10进桌面一直转圈怎么解决
- 3 win10桌面快捷图标出现白纸怎么回事 win10桌面快捷方式图标变成白板如何处理
- 4 win10计算器打不开怎么办 如何解决win10系统无法打开计算器
- 5 win10共享文件夹怎么在另一个电脑查看 win10共享文件夹另外一台电脑如何找到
- 6 win10关闭每次打开应用的通知设置方法 如何关闭win10每次点开软件都提醒
- 7 win10实时保护关不掉怎么办 win10实时保护关闭不了如何解决
- 8 win10把硬盘识别成移动硬盘怎么办 win10硬盘变成可移动设备处理方法
- 9 win10电脑拷贝记录怎么查 win10如何查看拷贝记录
- 10 win10需要新应用打开此ms-gaming怎么办?win10提示“需要新应用打开此ms-gamingoverlay”如何解决
