win10怎么将文件夹改用001来命名 win10文件批量重命名001开始的方法
更新时间:2023-02-28 15:53:28作者:qin
当我们在使用win10纯净版电脑工作时,会有大批量的文件夹,它们的名称非常的混乱没有规律,需要按照现有的文件夹顺序,将文件夹名称改成从001.002.003~n的数字方式来命名,如果一个一个改的话需要花费很长的时间来完成这个工作,今天我就来教一教大家如何轻松地将win10文件批量重命名001开始。
具体方法如下:
第1步,导入文件
打开电脑后再打开优速文件批量重命名,点击首页的【文件重命名】功能进入内页,然后点击【添加文件】或【添加目录】按钮,将需要重命名的文件全部导入到软件中。
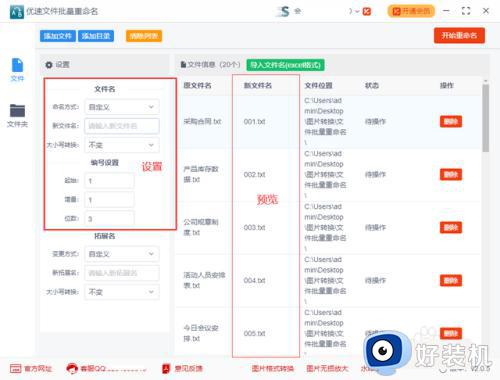
第2步,重命名设置
如下图所示,命名方式选择“自定义”;然后进行编号设置,起始后面输入1,增量后面输入1,位数后面输入3。这时候我们已经可以在右边看到,新的文件名已经变成001.002.003.004.005.......的样子。
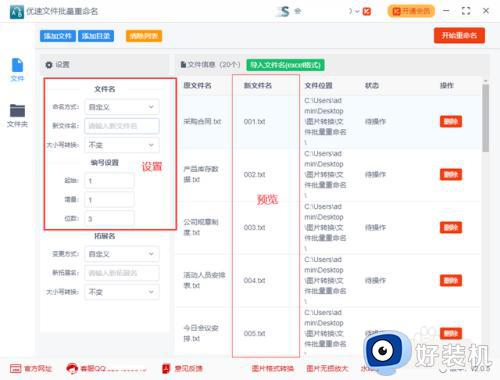
第3步,启动批量重命名
点击右上角红色按钮,启动批量重命名程序,当软件弹出重命名成功的提示框时,说明文件名称已经修改完成。
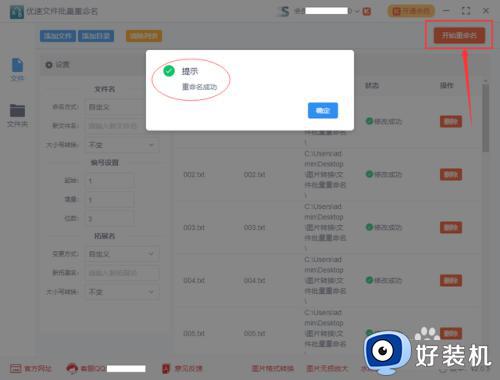
第4步,查看重命名结果
从上面的案例结果可以看到,原本杂乱无章的文件名变成了001开始递增的数字名称,修改成功。
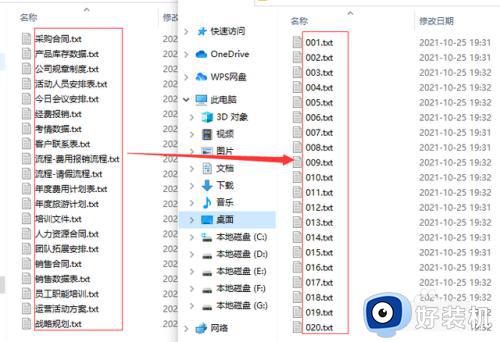
上文就是给大家总结的关于win10文件批量重命名001开始的方法的全部内容了,平时大家在遇到这种情况的时候,就按照上述的方法进行操作就好了哦。
win10怎么将文件夹改用001来命名 win10文件批量重命名001开始的方法相关教程
- windows10文件怎样批量重命名 windows10给文件批量重命名的方法
- win10如何重命名用户名文件夹 win10用户的文件怎么重命名
- win10无法重命名文件夹怎么办 win10重命名文件夹无响应解决方法
- win10 桌面可删除文件夹但无法重命名提示找不到文件夹如何解决
- win10 重命名卡顿假死怎么回事 win10文件重命名卡死的修复方法
- win10 桌面文件夹可删除但无法重命名如何修复
- win10怎么批量修改文件名后缀 win10如何一键修改文件名后缀
- 如何重命名win10我的文档 win10我的文档怎么重命名
- win10 怎样统一改文件后缀 win10系统批量修改文件名后缀的步骤
- window10文件夹重命名提示错误0x80070057修复方法
- 如何解决win10鼠标左右键相反问题 win10鼠标左右键相反的恢复方法
- 如何给win10系统文件加密 win10系统文件加密的设置方法
- Win10在哪关闭定位服务 Win10快速关闭定位服务的方法
- win10蓝牙驱动怎么下载 如何在win10系统中下载安装蓝牙驱动
- win10开机登录界面加载很久怎么回事?win10登录界面转圈很久的解决方法
- win10开机弹出性能选项如何解决 win10电脑开机出现性能选项怎么办
win10教程推荐
- 1 win10开机不自动连wifi怎么办 win10开机不会自动连接wifi的解决教程
- 2 win10电脑鼠标卡顿1秒又正常怎么办 win10鼠标间歇性卡顿一两秒修复方法
- 3 win10安装软件弹出提示怎么关 win10安装软件弹出的那个对话框如何关掉
- 4 win10一键休眠快捷键是什么 win10电脑怎么一键按休眠模式
- 5 win10防火墙需要使用新应用以打开如何解决
- 6 win10win键被锁了怎么回事 win10的win键被锁定如何解决
- 7 win10卡住点鼠标有嘟嘟声怎么办?win10电脑鼠标点击发出嘟嘟的声音如何解决
- 8 win10插上外置光驱没反应怎么办 win10外置光驱没有反应处理方法
- 9 win10不能更新系统怎么办 win10电脑不能更新系统修复方法
- 10 win10不支持显卡驱动怎么办 win10显卡不能安装驱动安装处理方法
