Windows驱动器未就绪什么原因 Windows驱动器未就绪两种解决方法
更新时间:2023-01-11 15:48:00作者:mei
电脑开机总提示Windows驱动器未就绪,这是哪里出现问题?其实找不到软盘驱动器或驱动器未安装引起的,很多用户不知道如何解决?面对这个疑问,小编给大家整理两种解决Windows驱动器未就绪的方法,一起来学习看看。
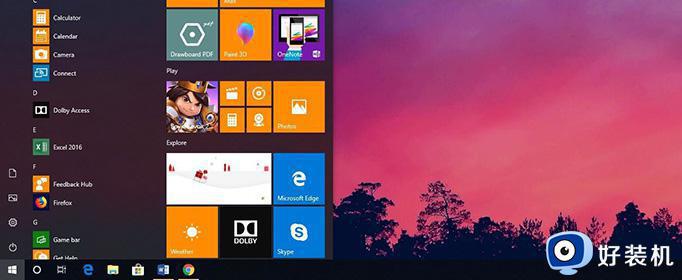
方法一:
1、比如说电脑系统启动快进入桌面之前,就会出现红叉错误提示框。标题为“Windows-没有软盘”,内容为“驱动器中没有软盘。请在DeviceHarddisk1DR5 中插入软盘”,有“取消”、“重试”、“继续”三个按钮。需要依次点击取消,才可以进入桌面,如果点击“继续”,系统可能会死机无法进入桌面。
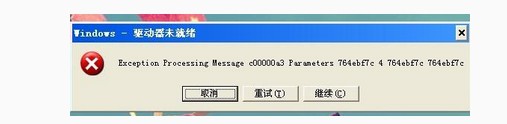
2、在系统的设备管理器中将读卡器相关的项目禁用,可以解决问题。但读卡器就不能使用了。
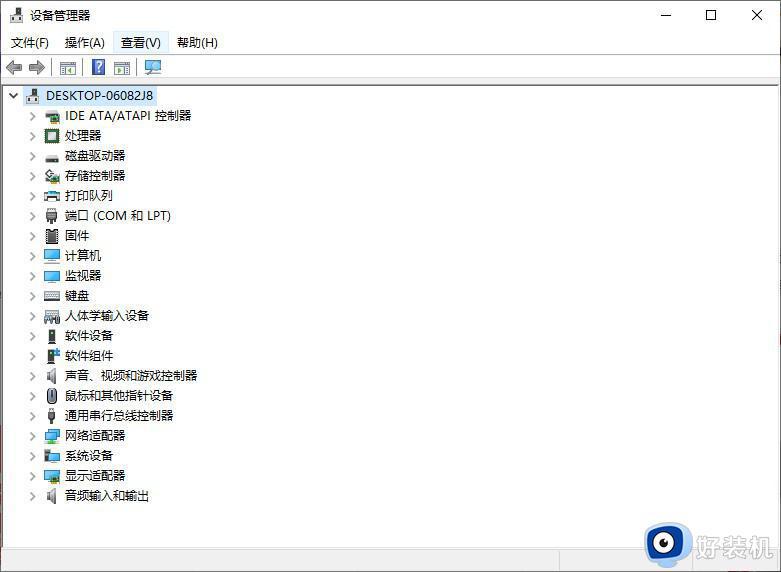
3、重新安装主板芯片的驱动。如果是品牌机,强烈建议使用随机带的驱动盘进行安装,注意阅读随机说明书上的相关提示。
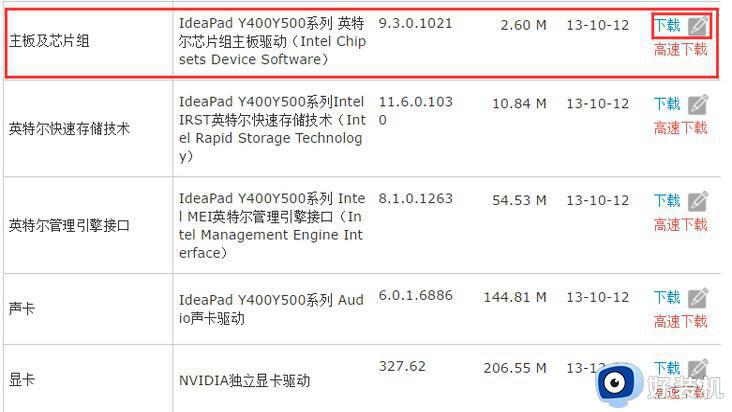
方法二:
1、 右键桌面“计算机”图标,选择“管理”,打开计算机管理窗口。
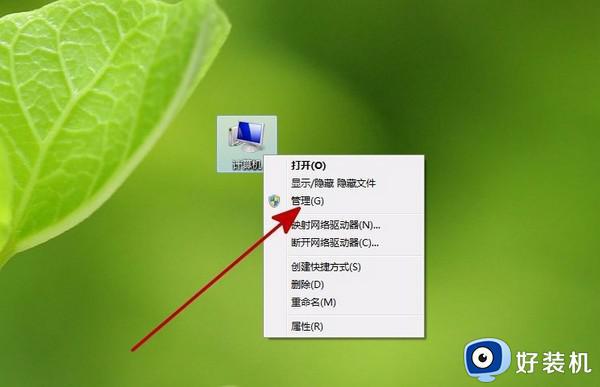
2、 在计算机管理窗口中,找到“设备管理器”。
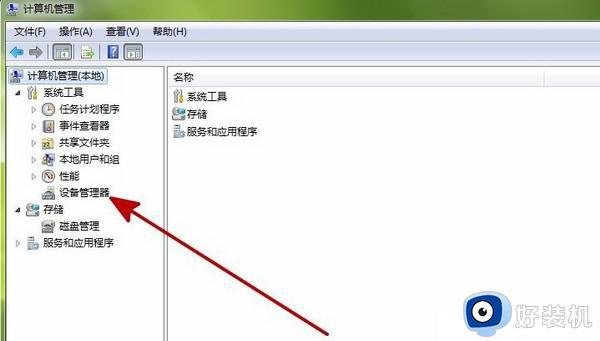
3、 然后,点击“设备管理器”,如下图所示。
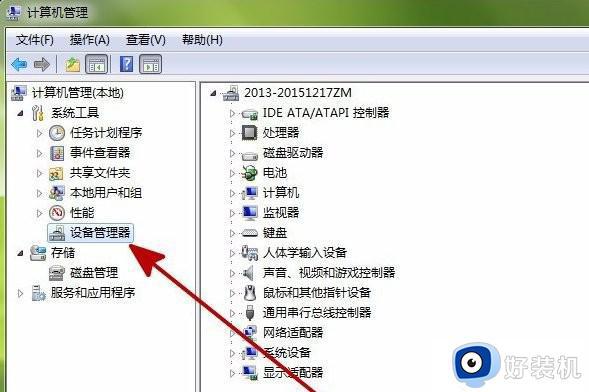
4、 在右侧栏中,找到“软盘控制器”。
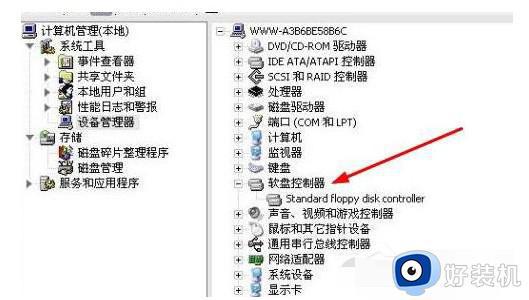
5、 随后,继续右键“软盘控制器”下的“standard floppy disk controller”。
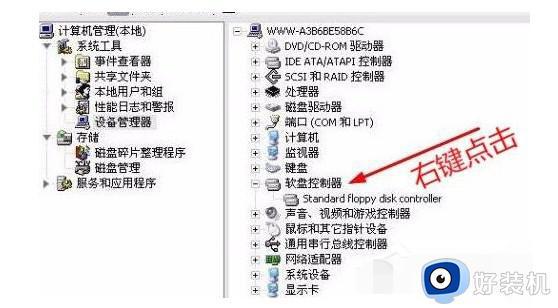
6、 如下图所示,点击选择“卸载”,最后重启电脑,即可解决windows驱动器未就绪的问题。
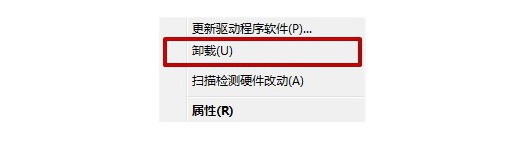
上述介绍Windows驱动器未就绪两种解决方法,根据其中一种方法来操作,很快问题就解决好了。
- 上一篇: 如何卸载360浏览器 完美卸载360浏览器的四种方法
- 下一篇: 电脑更新系统一直在重新启动怎么解决
Windows驱动器未就绪什么原因 Windows驱动器未就绪两种解决方法相关教程
- windows驱动器未就绪怎么回事 电脑显示驱动器未就绪如何处理
- 如何解决windows资源管理器未响应 windows资源管理器未响应两种解决方法
- windows未检测到正确网络适配器为什么 windows未检测到正确网络适配器原因和解决方法
- windows未检测到正确安装网络适配器驱怎么回事 windows未检测到正确安装网络适配器驱的解决方法
- windows未检测到正确网络适配器怎么解决 windows未检测到正确网络适配器的解决方法
- 电脑打开显示windows未能启动什么原因 电脑打开显示windows未能启动原因和解决方法
- 显卡驱动显示未启动设备是什么意思 显卡驱动未启动如何解决
- 如何解决windows未检测到正确安装网络适配器 windows未检测到正确安装网络适配器的处理方法
- 显卡驱动不支持此版本的windows什么原因 显卡驱动不支持此版本的windows解决方法
- windows设备管理器没有蓝牙什么原因 windows设备管理器没有蓝牙多种解决方法
- 电脑配置怎么看台式电脑 台式机在哪里看全部配置
- 电脑偶尔黑屏然后又亮起怎么回事?电脑偶尔黑屏一下又正常的解决办法
- 电脑拼ip地址怎么拼 电脑ping ip地址的步骤
- 电脑拼音打不出来中文字怎么办 电脑输入法打不出汉字只能打字母如何解决
- windows更新文件在哪个文件夹 windows更新文件在什么位置
- 每次打开word2007都要配置进度怎么办 word2007每次打开都要配置进度如何处理
电脑常见问题推荐
- 1 每次打开word2007都要配置进度怎么办 word2007每次打开都要配置进度如何处理
- 2 hotmail邮箱登录教程 怎么登录hotmail邮箱
- 3 qq邮箱最大可以发几个g qq邮箱可发送多大的文件
- 4 edge开机自动打开网页怎么回事?edge浏览器老是自动打开网页如何处理
- 5 百度网盘pc端怎么看共享文件 百度网盘电脑版如何查看共享文件
- 6 32位和64位的区别是什么 32位和64位系统的区别详解
- 7 秀米编辑器使用教程 秀米编辑器如何使用
- 8 wpsvba插件怎么安装 wps宏插件下载安装方法
- 9 windows进系统黑屏怎么办 windows系统黑屏一直进不了系统修复方法
- 10 设备管理器怎么打开 如何打开设备管理器
