word文档里面的图片如何压缩 word文档里面的图片怎么压缩
更新时间:2022-10-11 15:49:21作者:run
在制作word文档的时候,插入的图片如果过大时,不妨将图片进行压缩处理,今天小编教大家word文档里面的图片如何压缩,操作很简单,大家跟着我的方法来操作吧。
解决方法:
1.打开word文档,桌面上右键-新建一个word文档,重命名为图片。

2.打开图片后,插入N张适当的图片。
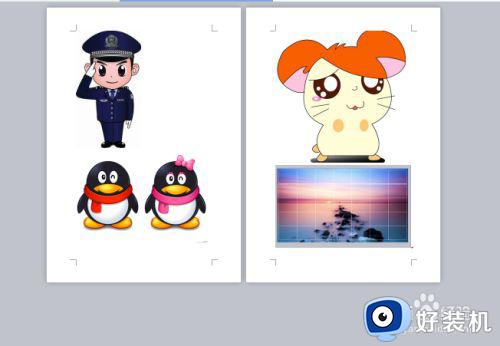
3.保存成功后,右键-点击属性,查看文件大小。
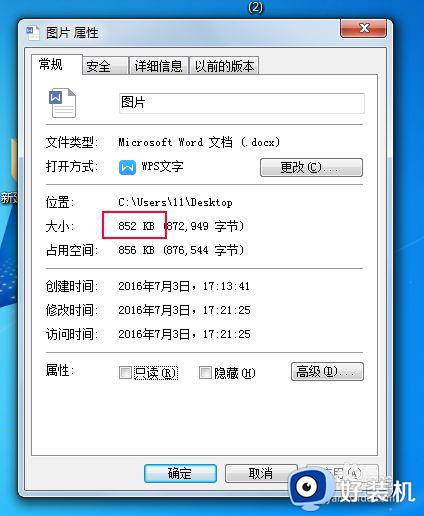
4.然后打开图片,选中一张图片,找到压缩图片。
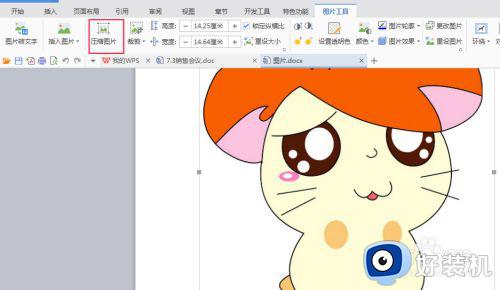
5.在压缩图片中,更改一下分辨率,确定。
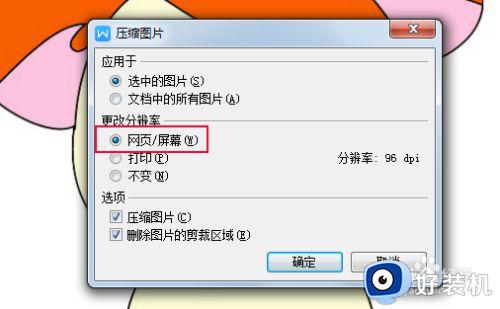
6.保存后,看一下现在的文件大小。
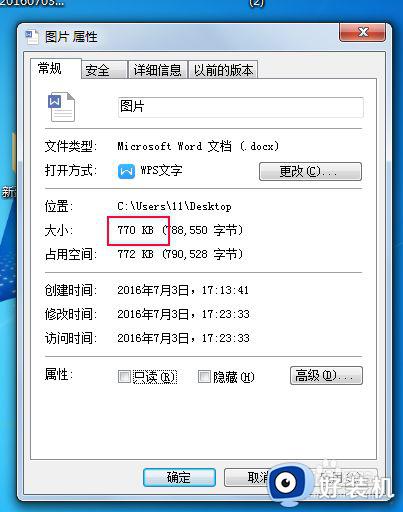
7.或点击“文件”-“另存为”,在“工具”-“压缩图片”,然后选择后确定。
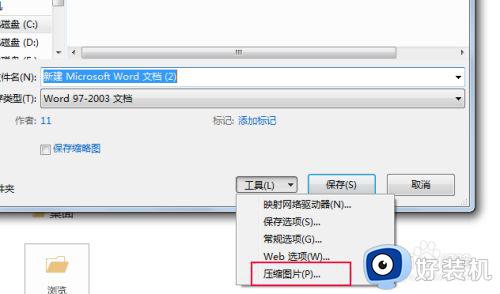
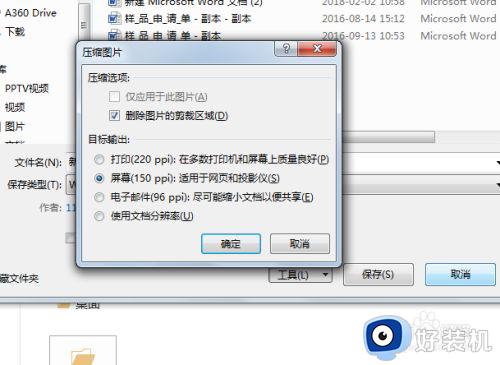
以上就是小编教大家的word文档里面的图片压缩操作方法的全部内容,还有不清楚的用户就可以参考一下小编的步骤进行操作,希望能够对大家有所帮助。
word文档里面的图片如何压缩 word文档里面的图片怎么压缩相关教程
- word文档怎么压缩成压缩包 word文档怎么转成压缩包
- ppt怎么设置图片不压缩 图片导入ppt如何避免图片被压缩
- 图片复制到word显示不全怎么办 word文档里的图片显示不完整怎么解决
- word里面移动图片怎么弄出绿线 word文档里面移动图片如何显示绿线
- wps导入的图片如何压缩 wps导入的图片如何进行压缩
- 电脑图片太大怎么压缩 电脑怎么压缩图片步骤
- 如何压缩图片不影响画质 压缩图片最简单的三种方法
- 美图秀秀怎么压缩图片大小 美图秀秀压缩图片大小的步骤
- word文档怎么导出为图片格式 word文档怎么转换为图片格式
- 电脑如何压缩图片大小 将电脑图片压缩变小的三种方法
- steam开通市场的步骤 steam在哪开通市场
- 小米账号密码忘了怎么办?小米账号忘记密码如何解决
- 谷歌浏览器截图快捷键是哪个 谷歌浏览器如何截图快捷键
- 谷歌浏览器怎么改成简体中文 谷歌浏览器怎样调成简体中文
- 罗技鼠标驱动在哪儿下 罗技驱动下载安装教程
- 360浏览器总打不开网页什么原因 360浏览器打不开网页原因和解决方法
电脑常见问题推荐
- 1 steam开通市场的步骤 steam在哪开通市场
- 2 谷歌浏览器怎么改成简体中文 谷歌浏览器怎样调成简体中文
- 3 宽带无法访问互联网怎么办 宽带已连接无法访问互联网的解决方法
- 4 英特尔cpu序列号查询方法?英特尔cpu序列号在哪里看
- 5 mumu模拟器闪退怎么解决 mumu模拟器闪退解决方法
- 6 百度网盘下载失败125017的原因是什么 百度网盘下载失败提示125017如何处理
- 7 苹果数据线连接电脑只显示充电怎么回事 苹果手机数据线插在电脑上只显示充电如何解决
- 8 联想触摸板没反应怎么办 笔记本电脑触摸板没反应处理方法
- 9 CPU-Z如何使用 CPU-Z使用教程
- 10 时钟快了无法打开网页怎么回事 电脑显示时钟快了打不开网页如何处理
