老毛桃u盘装win7系统教程完整版 老毛桃U盘如何重装win7系统
电脑遇到一些严重问题的时候,很多人都会通过重装系统来解决,而U盘装系统是很受欢迎的一个方式,可以借助第三方工具来快速实现,比如老毛桃就很不错,只是有很多人并不知道老毛桃U盘如何重装win7系统吧,带着此问题,本文这就给大家介绍一下老毛桃u盘装win7系统教程完整版给大家参考。
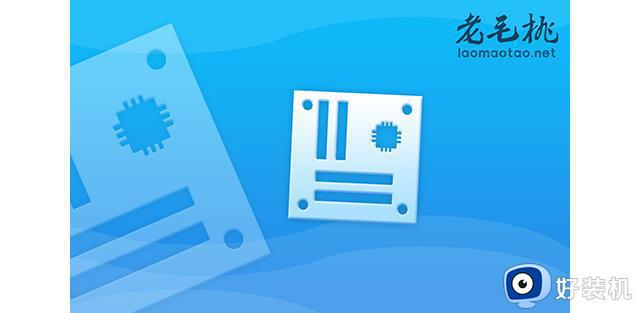
具体如下:
一、制作老毛桃u盘
1、准备一个老毛桃u盘启动盘制作工具,准备一个8G或以上容量的u盘。
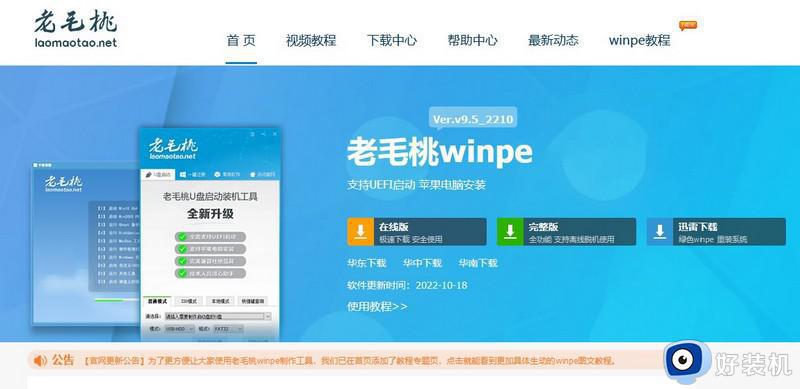
2、打开老毛桃U盘启动盘制作工具,选择要制作的U盘,默认设置,点击一键制作成u盘启动盘。
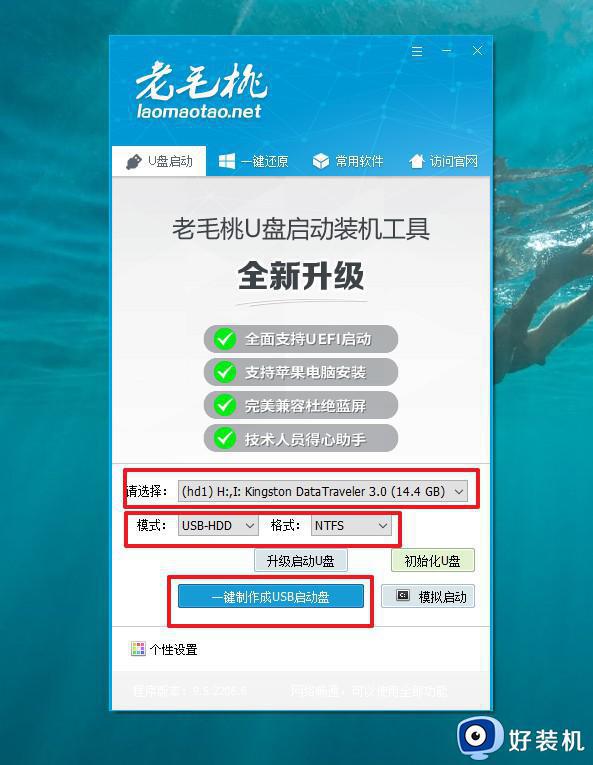
3、老毛桃u盘启动盘制作成功后,下载并保存Windows系统镜像至U盘启动盘里面即可。
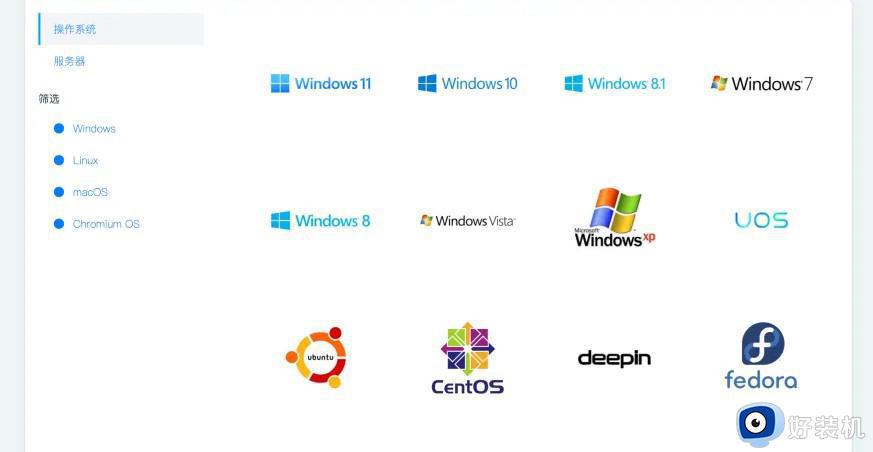
二、启动老毛桃u盘
1、使用老毛桃u盘启动盘,还需要查询电脑型号对应的u盘启动快捷键。
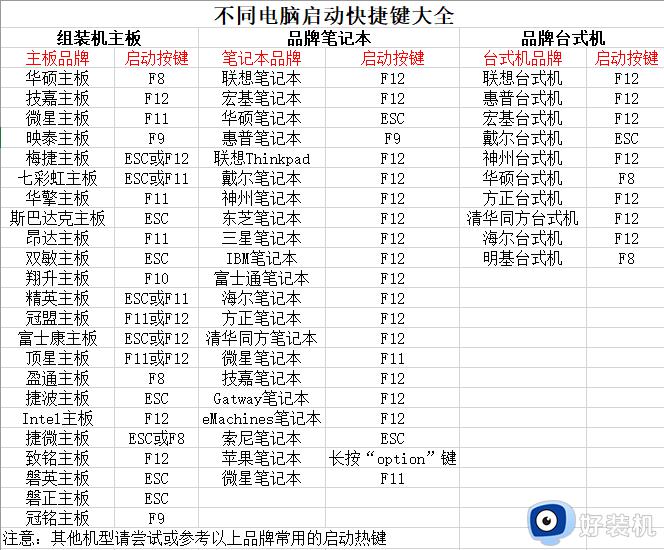
2、u盘接入电脑并重启,通过u盘启动快捷键进入启动设置页面后。使用上下方向键选择u盘选项,回车选中设置启动。
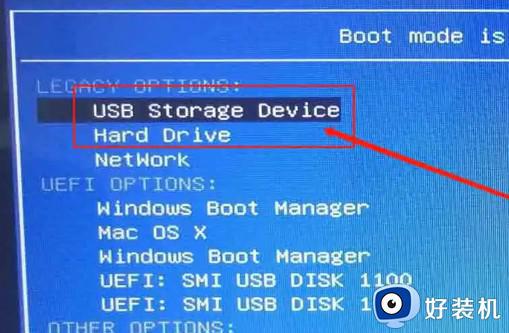
3、在老毛桃winpe 主菜单中,我们选择【1】Win10X64PE(2G以上内存)并回车即可。
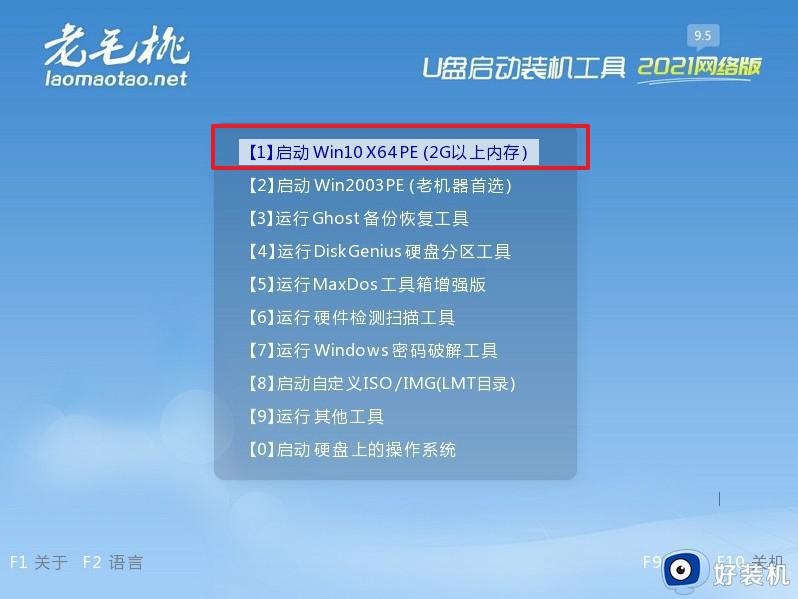
三、老毛桃u盘重装系统win7
1、进入老毛桃系统桌面,如图所示,选择系统镜像安装在C盘,点击“执行”继续操作。
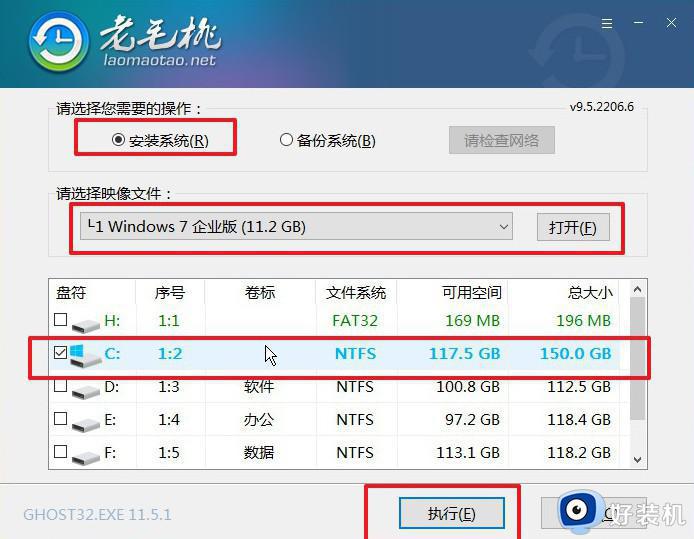
2、接着,一键装机软件界面,就会弹出一键还原窗口,无需设置,直接点击“是”。
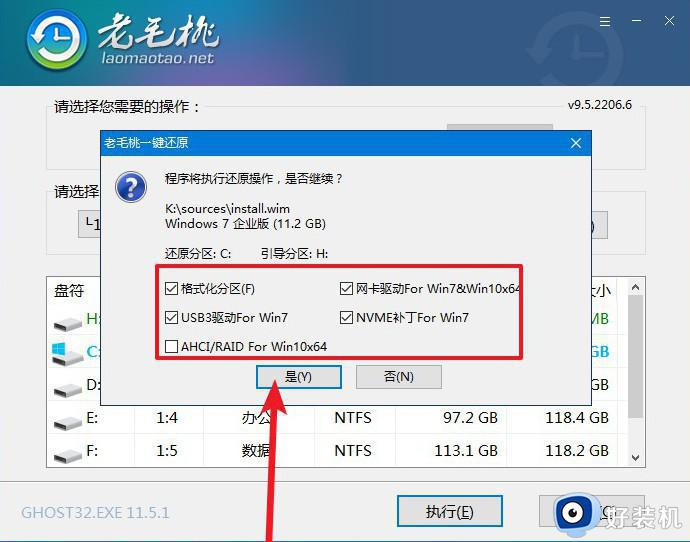
3、界面展示重启设置时,点击进行勾选,等待电脑初次进入重启,拔掉U盘。
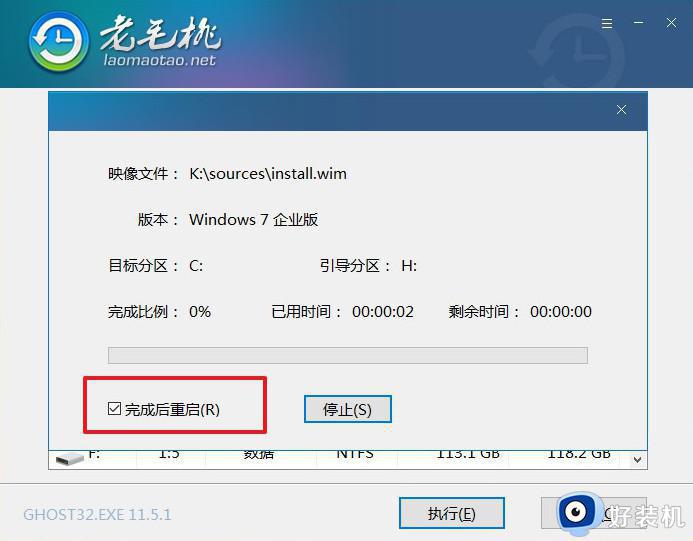
4、最后,我们不用进行什么任何操作,多次重启后,电脑进入Win7系统桌面,则重装成功。

以上给大家介绍的就是老毛桃U盘如何重装win7系统的详细内容,有需要的话可以学习上面的方法步骤来进行操作,希望帮助到大家。
老毛桃u盘装win7系统教程完整版 老毛桃U盘如何重装win7系统相关教程
- 老挑毛u盘装系统win7选不了镜像系统如何解决
- win7系统重装u盘如何操作 u盘重装系统win7步骤
- win7怎么使用u盘重装系统 u盘win7系统重装教程
- win7如何进入u盘启动界面 win7系统怎么进入u盘启动界面
- win7重装系统光盘安装教程 如何重装系统win7光盘
- win7旗舰版如何设置u盘启动 win7怎么进入u盘启动模式
- win7重装系统后插u盘没反应怎么办 重装win7以后插u盘没反应如何解决
- win7系统怎么设置u盘启动 win7如何设置U盘启动
- u盘安装win7提示缺少驱动什么原因 u盘安装win7提示缺少驱动原因和解决方法
- win7开机怎么进入bios界面 win7开机进入bios按什么键
- win7怎么禁止开机自启动程序 win7系统如何禁止开机启动项
- win7怎么进入系统设置?win7怎么打开系统设置界面
- win7电脑桌面我的电脑怎么弄出来 win7怎样调出我的电脑桌面图标
- win7开机进入安全模式的方法 win7开机时如何进入安全模式
- win7怎么换自己的壁纸 win7系统更换桌面背景图片的方法
- win7怎么换字体?win7修改字体的方法
win7教程推荐
- 1 win7怎么换字体?win7修改字体的方法
- 2 win7不能发现局域网电脑怎么办 win7发现不了局域网的计算机处理方法
- 3 win7电脑如何查看cpu占用率 win7看cpu占用率的方法
- 4 win7卡在清理请勿关闭计算机怎么办 win7显示清理请勿关闭计算机解决方法
- 5 win7怎么看隐藏的文件?win7如何查看隐藏文件
- 6 win7插上无线网卡但找不到无线网络连接怎么解决
- 7 win7电脑连不上无线网怎么办 win7电脑连接不了无线网处理方法
- 8 win7怎么破解电脑开机密码呢?如何破解win7开机密码
- 9 win7动画效果关闭设置教程 win7如何关闭动画效果显示
- 10 win7怎么让耳机和音响都有声音 win7电脑耳机和音响一起响怎么弄
