win10打开外宾用户详细步骤 win10如何打开来宾用户账户
更新时间:2022-10-14 15:44:54作者:run
在微软win10系统中,电脑为多数人使用时,用户可以通过来宾账户更好的保护自己的隐私,今天小编教大家win10如何打开来宾用户账户,操作很简单,大家跟着我的方法来操作吧。
解决方法:
1.在Windows10系统桌面,我们右键点击“此电脑”图标,在弹出的菜单中选择“管理”菜单项。
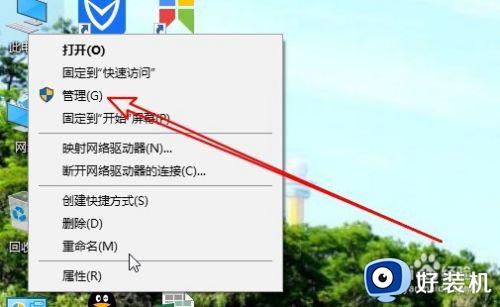
2.这时就会打开Windows10的计算机管理窗口,在窗口中我们点击“本地用户和组”菜单项。
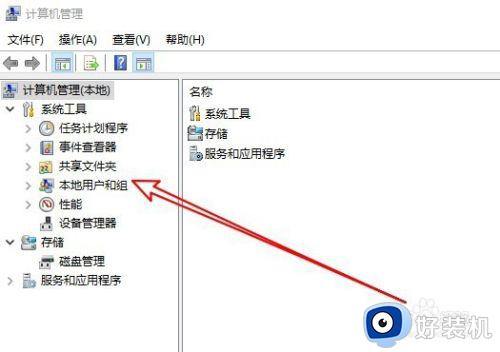
3.在展开的本地用户和组菜单中,我们找到“用户”的菜单项,点击后在右侧的窗口中找到“Guest”用户。
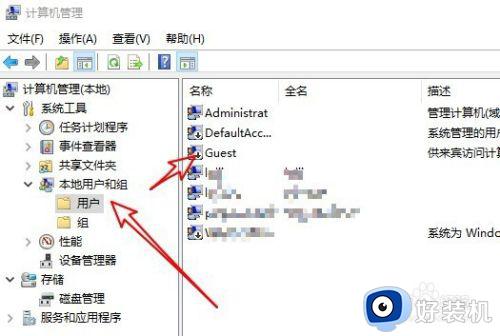
4.右键点击Guest用户名,在弹出菜单中选择“属性”菜单项。
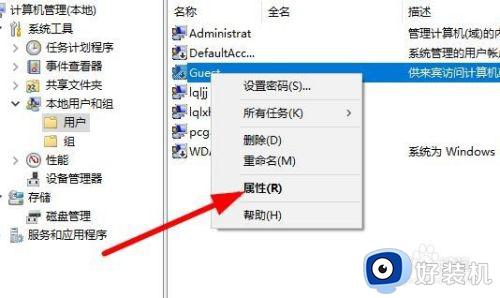
5.这时就会打开Guest属性窗口,在窗口中我们找到“帐户已停用”设置项。
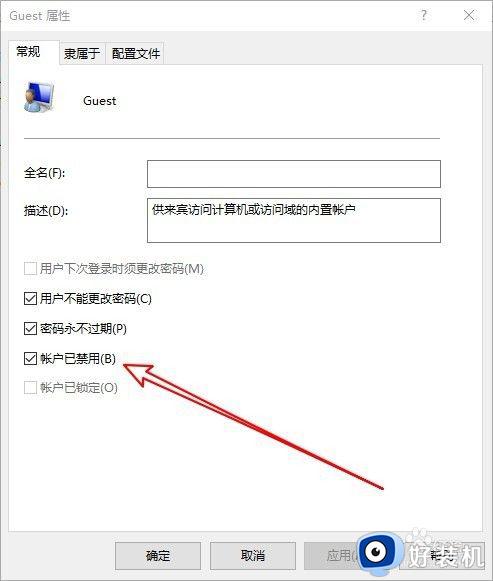
6.把该设置项前面的勾选去掉,最后点击确定按钮。
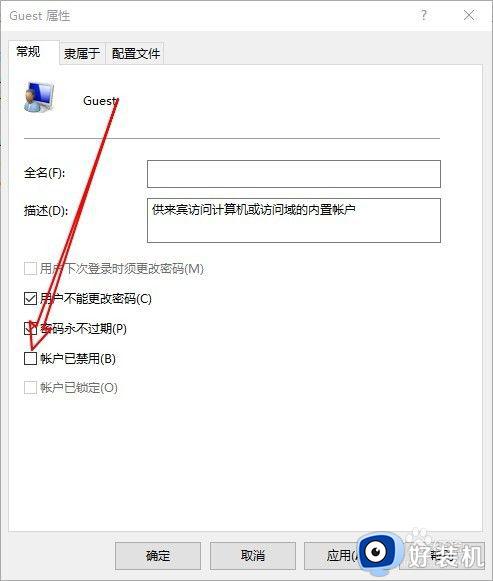
7.这时我们点击开始按钮,在弹出菜单中点击用户头像,在列表中可以看到Guest的账户名了。
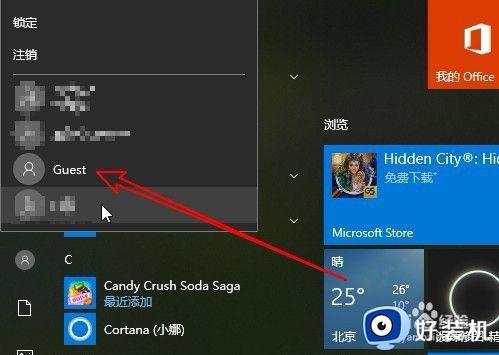
以上就是小编给大家介绍的win10打开外宾用户详细步骤的全部内容,有需要的用户就可以根据小编的步骤进行操作了,希望能够对大家有所帮助。
win10打开外宾用户详细步骤 win10如何打开来宾用户账户相关教程
- win10怎样开启来宾账户 快速打开win10来宾账户的方法
- 为什么win10系统找不到来宾账户 win10添加来宾账户的方法步骤
- win10在哪里开启来宾账户 win10开启来宾账户图文教程
- win10关闭来宾账户的方法 win10如何关闭来宾账户
- win10怎么关闭来宾用户 win10禁用来宾账户guest的方法
- win10没有来宾账户怎么办 win10没有来宾账户的解决方法
- win10家庭版启用来宾账户的方法 win10家庭版如何启用来宾账户
- windows10在哪启用来宾账户 windows10启用来宾账户的方法教程
- win10安全策略阻止来宾访问怎么办 win10提示安全策略阻止未经身份验证的来宾访问如何解决
- win10不能访问共享文件夹安全策略阻止来宾访修复方法
- win10开机无d盘完美解决方法?win10系统d盘不见了如何处理
- win10开机微软账户登录不上怎么办 win10开机微软账户登陆不上如何处理
- win10开机跳过登录界面的方法 win10如何跳过登录界面
- win10电脑屏幕亮度怎么调暗一点 win10如何把电脑屏幕亮度调暗
- win10电脑右键管理报错怎么办 win10此电脑右键管理报错处理方法
- win10电脑找不到打印机设备怎么办 win10找不到打印机设备怎么处理
win10教程推荐
- 1 win10电脑右键管理报错怎么办 win10此电脑右键管理报错处理方法
- 2 win10开机输密码后要等很久什么原因 win10输入密码一直转圈进不去的解决方法
- 3 win10开机取消pin密码的教程 win10系统如何取消开机pin密码
- 4 win10打不开exe程序怎么办 win10系统exe文件无法打开如何解决
- 5 win10开机密码清除方法 win10怎么删除开机密码
- 6 win10低功耗模式设置方法 win10电脑怎么设置低功耗模式
- 7 win10更新后任务栏一直转圈怎么办 win10更新后任务栏转圈圈处理方法
- 8 win10开机检测硬盘怎么关闭?win10开机检查磁盘怎么取消
- 9 win10开机后一直闪屏刷新怎么回事?win10开机桌面无限刷新闪屏的修复方法
- 10 win10打开此电脑提示找不到应用程序怎么解决
