电脑键盘不能用是什么原因 电脑键盘不能用六种修复方法
电脑键盘可以打字或者打英文字母,功能齐全,很多操作都离不开它。键盘使用频率很高的,我们在使用过程中,也会遇到电脑键盘不能用的情况,这是什么原因?一般键盘导致键盘不能使用的原因很多,今天整理几种解决电脑键盘不能用的方法。
方法一:
1、 首先第一步,我们可以拔插一下键盘的SUB接口,看看是不是接触不良。

2、 但是,这种方式只能解决一部分问题,很多时候键盘上的灯还是不亮。

3、 所以,接下来我们到桌面上找到我的电脑。
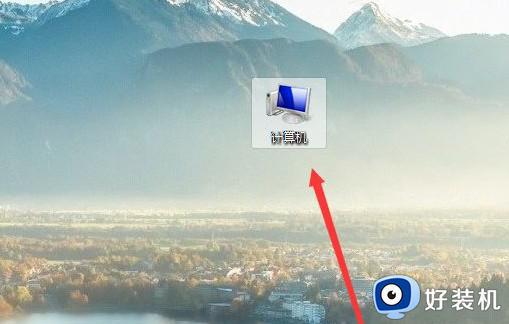
4、 右键一下,选择设备管理。
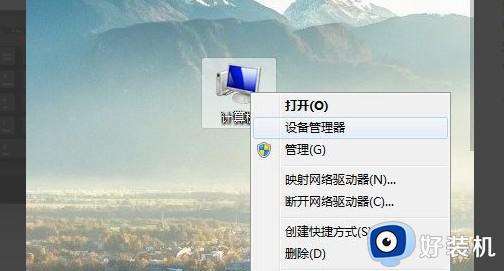
5、 在各种设备里面找到我们的键盘,一般在显示器下面。
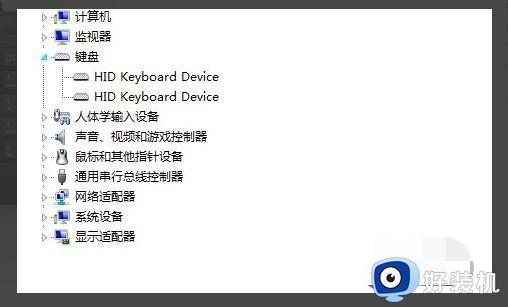
6、 右键键盘或者下面的分支,选择扫描,之后看看键盘是否重启启用了。
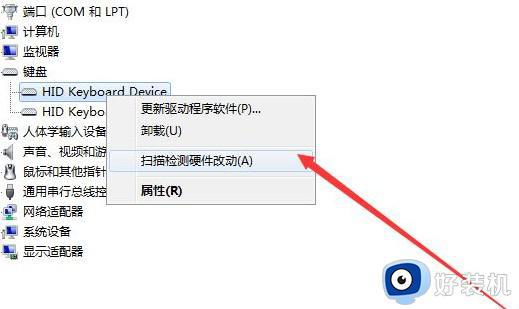
7、 如果上面的办法还不行,那只能重启电脑了。
方法二:
1、检查电脑键盘的数据连接线以及USB接口是否正常。
2、尝试换一个键盘测试下排除键盘是否坏了。

方法三:
1、请检测下键盘右上角的第一个指示灯是否正常亮着。

2、如果没有亮,请按按键盘上的Num lock(右边数字键上)开启。
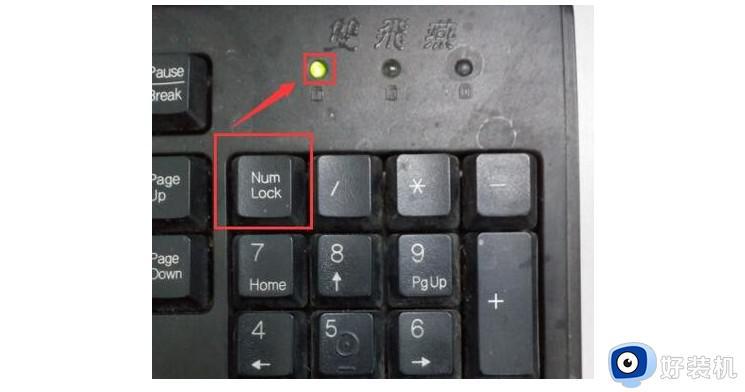
方法四:
1、 同时按下键盘快捷键Win+R,打开运行窗口输入“regedit”并点击确定打开注册表。
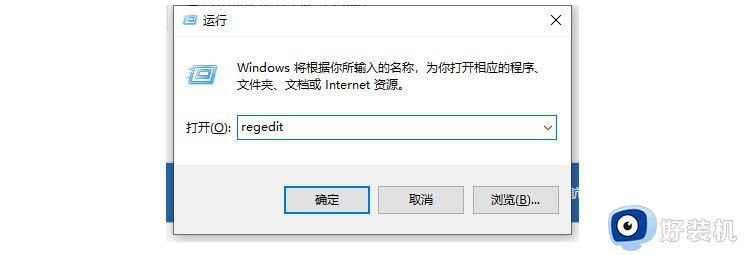
2、 进入注册表编辑器后,在左侧依次展开“HKEY_USERS.DEFAULTControl PanelKeyboard”,然后在右侧双击打开InitialKeyboardIndicators的键值改为 2 ,重新启动电脑即可。
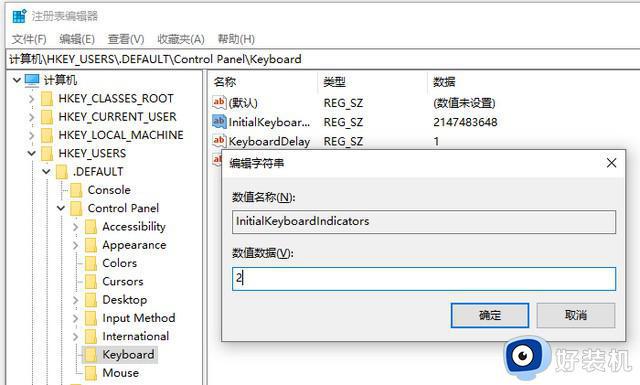
方法五:
1、同时按下键盘快捷键Win+R,打开运行窗口输入“sysedit”,点击确定,打开“系统配置编辑程序”窗口。
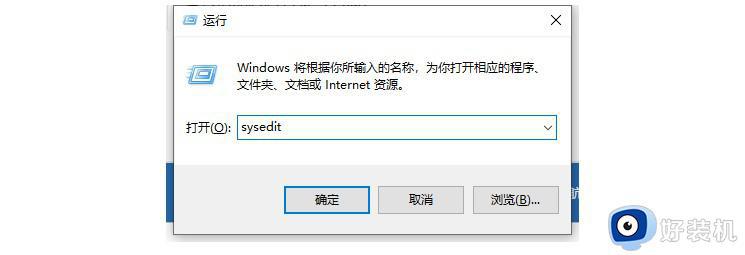
2、在编辑区中输入“NumLock=ON”这一行命令,保存修改并关闭,重启电脑即可。
方法六:
1、 首先,在桌面上找到并打开“计算机”或者“我的电脑”。
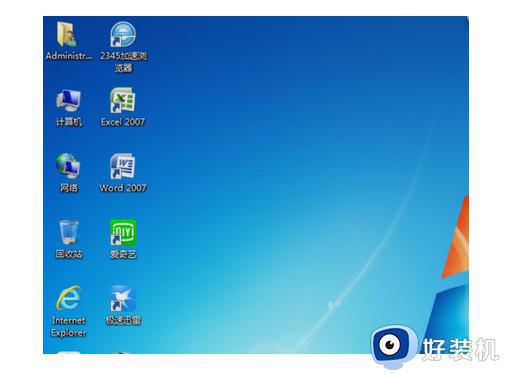
2、 打开之后,找到并点击“打开控制面板”。
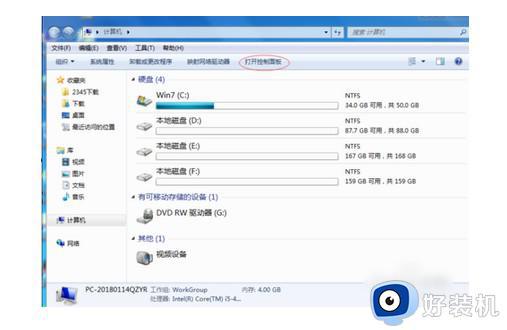
3、 然后,再找到“使用windows建议的设置”,并点击。
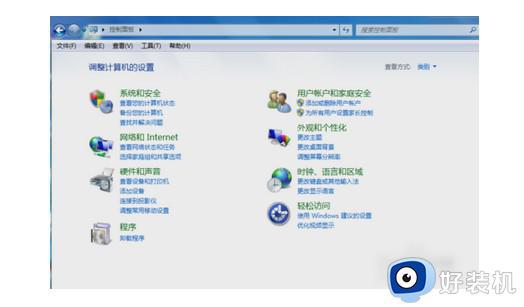
4、 之后就会出现“获取使您的计算机更易于使用的建议”,直接点“下一步”,这一共有五页,点到最后再点完成,就会自动进入下个页面。
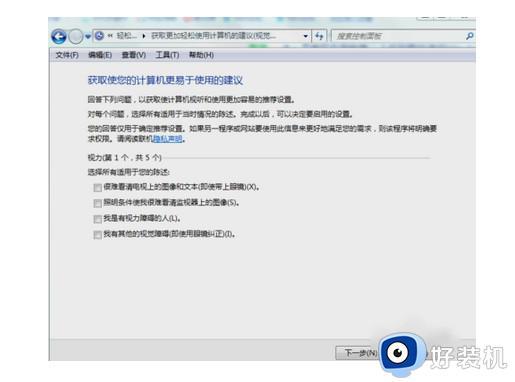
5、 然后,进入推荐设置,你可以在以下两种方式中选一种:一,重新完成调查表。二,返回到轻松访问主页。直接使用鼠标点击(返回到轻松访问主页)进入键盘设置页面。
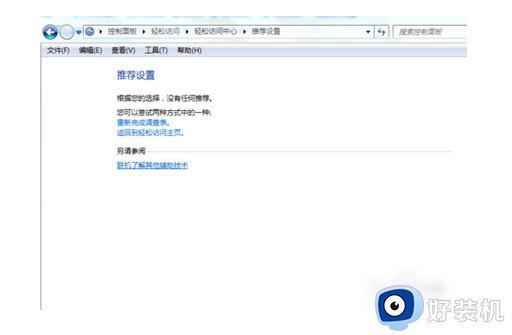
6、 点击进去之后,就点“启动屏幕键盘(K)”进入下个页面即可。
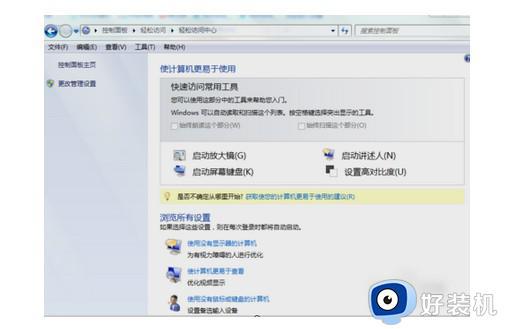
7、 最后,进入屏幕键盘设置后,点击小键盘NumLock来回切换一次,再点击截图红色圈图标保存就大功告成了。

电脑和别人聊天或处理文件都要用到键盘设备,如果键盘不能使用,可以参考以上六种方法来解决修复。
电脑键盘不能用是什么原因 电脑键盘不能用六种修复方法相关教程
- 按键盘没有反应什么原因 电脑键盘按键没反应三种原因和解决方法
- 笔记本键盘不灵敏是什么原因 笔记本电脑键盘不灵敏如何修复
- 电脑键盘失灵按什么键恢复 电脑键盘失灵一键修复步骤
- 笔记本键盘驱动坏了怎么修复 笔记本电脑键盘驱动坏了的修复步骤
- 键盘不能打字了按哪个键恢复 键盘不能输入了怎么恢复正常
- 笔记本有几个按键失灵是什么原因 笔记本键盘上有几个键没反应如何解决
- 键盘驱动怎么修复 键盘驱动损坏的修复教程
- mac电脑键盘失灵怎么办 mac键盘失灵按什么键恢复
- 键盘ctrl加c无法复制怎么回事 为什么ctrl+c不能复制了
- 六角括号怎么用键盘打 六角括号在键盘上打出来的方法
- lenovo打印机怎么连接电脑 联想打印机如何和电脑连接
- 百度网盘pc端怎么看共享文件 百度网盘电脑版如何查看共享文件
- 今日精选怎么关 360今日精选的关闭步骤
- 32位和64位的区别是什么 32位和64位系统的区别详解
- 秀米编辑器使用教程 秀米编辑器如何使用
- epsonl310打印机怎么清洗喷头?epsonl310打印机清洗喷头的步骤
电脑常见问题推荐
- 1 百度网盘pc端怎么看共享文件 百度网盘电脑版如何查看共享文件
- 2 32位和64位的区别是什么 32位和64位系统的区别详解
- 3 秀米编辑器使用教程 秀米编辑器如何使用
- 4 wpsvba插件怎么安装 wps宏插件下载安装方法
- 5 windows进系统黑屏怎么办 windows系统黑屏一直进不了系统修复方法
- 6 设备管理器怎么打开 如何打开设备管理器
- 7 微信打字删除后面的字怎么取消 电脑微信打字会吃掉后面的字如何解决
- 8 网络经常断网又自动恢复怎么办 电脑自动断网一会儿又自动连上如何处理
- 9 steam下载位置更改方法?steam下载安装位置怎么改
- 10 itunes卸载不干净无法重新安装怎么办 电脑itunes卸载不干净安装不上如何解决
