按键盘没有反应什么原因 电脑键盘按键没反应三种原因和解决方法
键盘是操作电脑重要的设备之一,有时候我们使用键盘打字发现没反应,不管按什么键都不响应,可能是键盘盘老化或者键盘内部电路板上的灰尘导致的,先试着清理一下键盘灰尘。要是键盘没问题,可以参考下文几种方法修复解决。
方法一:
1、win+r打开运行窗口,在框内输入【regedit】,回车。
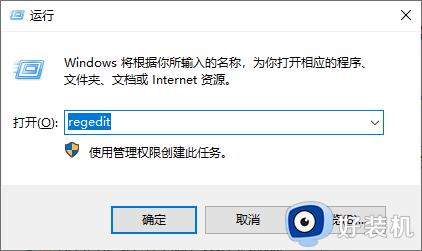
2、定位到HKEY_LOCAL_MACHINESYSTEMCurrentControlSetControlClass{
4D36E96B-E325-11CE-BFC1-08002BE10318}。
注:可直接复制粘贴此路径。
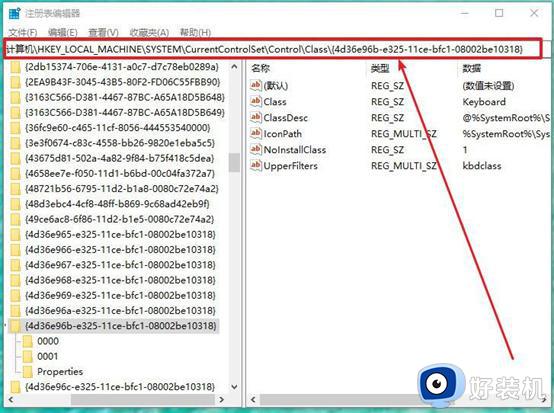
3、右键点击【UpperFilters】,选择【删除】卸载设备,重新启动。
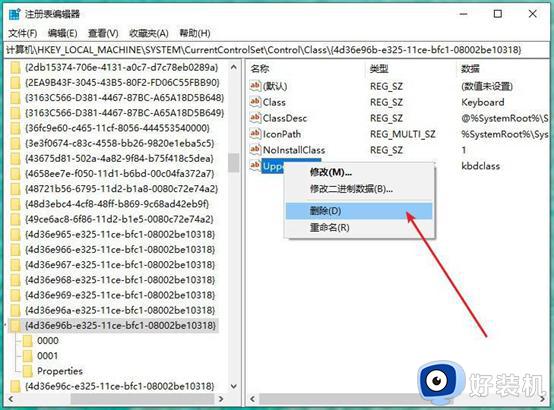
4、再次定位到:
HKEY_LOCAL_MACHINESYSTEMCurrentControlSetControlClass{4D36E96B-E325-11CE-BFC1-08002BE10318}
5、右键点击空白处,选择【新建】-【字符串值】。
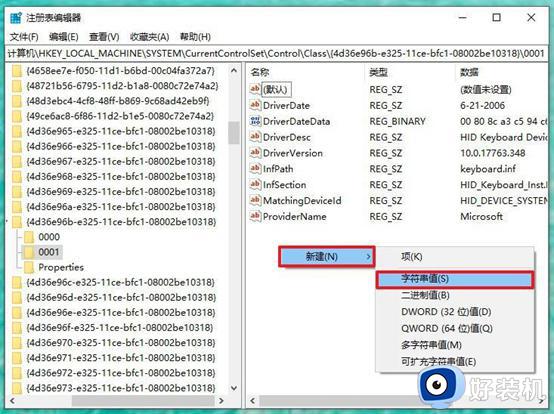
6、将其命名为【UpperFilters】。
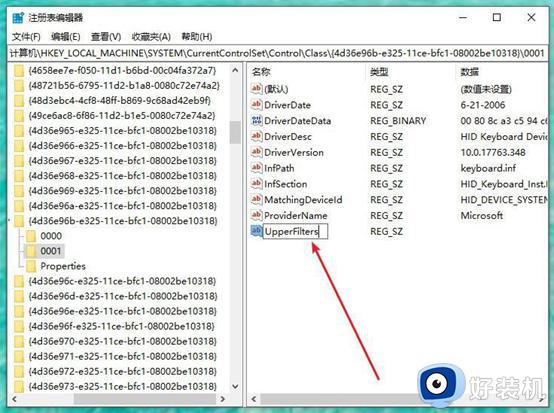
7、双击打开,将数值数据改为【kbdclass】,点击【确定】即可。
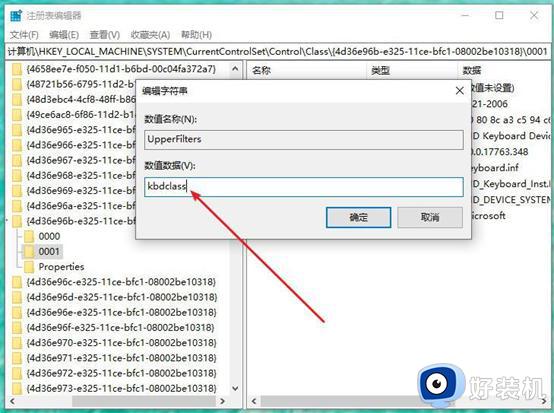
方法二:
1、右键点击【此电脑】,查找【管理】点击打开。
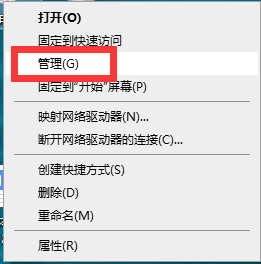
2、在计算机管理页面,点击【性能】-【设备管理器】,接着在右侧窗口点击【键盘】。
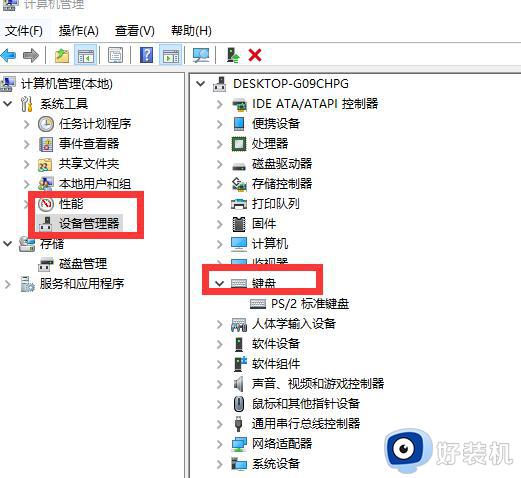
3、右键点击键盘选项,选择【更新驱动程序】。
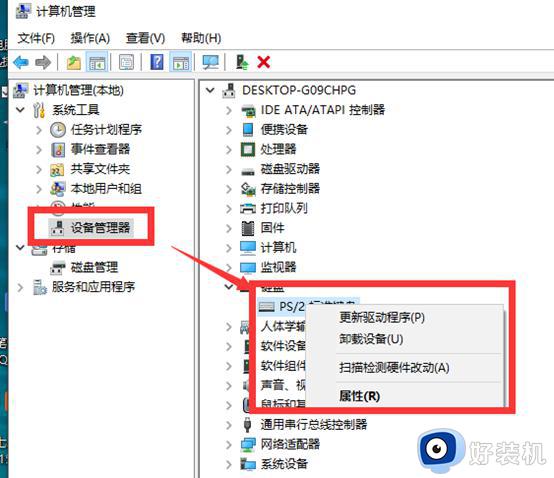
4、最后重启电脑即可。
方法三:
如果是键盘坏了,我们可以使用虚拟键盘,如何调出呢?
1、右键点击任务栏,选择【显示触摸键盘按钮】。
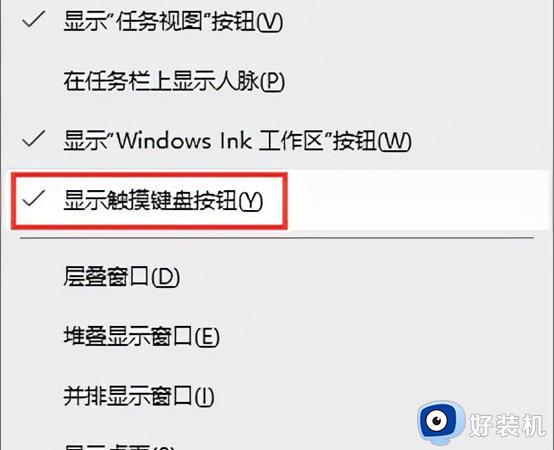
2、这时候在任务栏最右边,点击如下图所示的按钮。
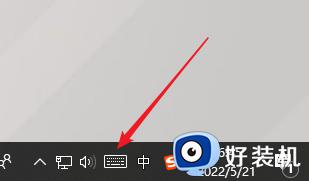
3、调出虚拟键盘后即可使用。

以上分享电脑键盘按键没反应三种原因和解决方法,通过教程步骤设置之后,键盘按键又能够重新使用了。
按键盘没有反应什么原因 电脑键盘按键没反应三种原因和解决方法相关教程
- 笔记本有几个按键失灵是什么原因 笔记本键盘上有几个键没反应如何解决
- 如何解决电脑键盘win键没反应 电脑键盘win键没反应三种解决方法
- 为什么按win加p键没反应 按win加p键没反应的原因和解决方法
- 微软surface键盘没反应怎么解决 微软surface键盘失灵按什么键恢复
- 键盘全没反应了按什么键没有Fn 键盘全没反应了不能打字怎么恢复
- 机械键盘windows键没反应怎么回事 机械键盘windows键没反应原因和解决方法
- 键盘按windows键没反应怎么回事 键盘按windows键没反应多种解决方法
- windows键盘没反应什么原因 windows键盘没反应如何解决
- 电脑键盘个别键没反应怎么回事 电脑键盘部分键没反应失灵如何处理
- 电脑键盘没有反应怎么解决 键盘没反应的解决方法
- 怎么关闭steam开机启动 在哪里关闭steam开机启动
- tplink管理员密码默认多少 tplink管理员初始密码是多少
- 电脑亮度调到多少合适 电脑显示器最佳亮度是多少
- 电脑两个屏幕怎么分屏且互不干涉 电脑两个屏幕如何分屏显示
- 电脑连着wifi电脑却上不了网是咋回事 电脑连接wifi浏览器不能上网如何解决
- 电脑连校园网wifi不弹出认证网页怎么回事 电脑连校园网wifi认证界面不弹出如何处理
电脑常见问题推荐
- 1 怎么关闭steam开机启动 在哪里关闭steam开机启动
- 2 两台电脑之间怎么传文件最快 两台电脑间传文件怎样最快
- 3 excel打不开显示文件格式或文件扩展名无效的解决办法
- 4 steam动态怎么删除 steam游戏动态的删除步骤
- 5 蓝牙耳机连接电脑声音断断续续的怎么回事?蓝牙耳机连接电脑后时断时续如何解决
- 6 罗技gpw二代怎么调dpi 罗技gpw二代调鼠标dpi的方法
- 7 奔图打印机怎么连接wifi 奔图打印机连接wifi步骤
- 8 steam开通市场的步骤 steam在哪开通市场
- 9 谷歌浏览器怎么改成简体中文 谷歌浏览器怎样调成简体中文
- 10 宽带无法访问互联网怎么办 宽带已连接无法访问互联网的解决方法
