多台win11电脑如何一起共享文件 多台win11电脑共享文件的设置方法
公司中办公开启电脑共享之后可以快速地共享文件和资源,提高工作效率。但是很多人不知道多台win11电脑之间如何共享文件,参考下文步骤简单设置即可完成,有需要的小伙伴一起学习。
第一步:开启Guest共享访问
1、首先,按 Win + X 组合键,或右键点击任务栏底部的Windows 徽标,在打开的隐藏菜单项中,选择运行;

2、运行窗口,输入 compmgmt.msc 命令,按确定或回车,可以打开计算机管理;
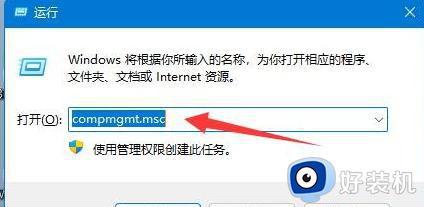
3、计算机管理窗口,左侧点击展开本地用户和组,再选择用户,右侧找到并双击打开Guest;
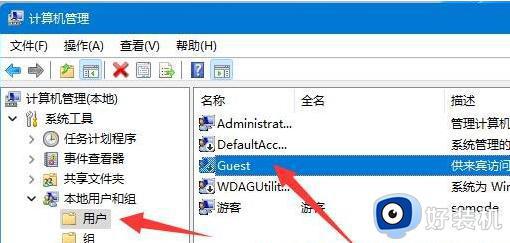
4、勾选用户不能更改密码、密码永不过期和账户已禁用,再点击下方的确定。
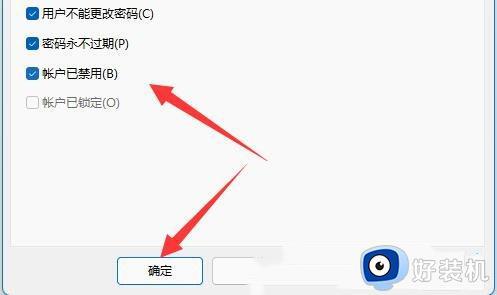
第二步:启用网络发现和文件和打印机共享
1、按 Win + S 组合键,或点击任务栏上的搜索图标,在打开的Windows 搜索,顶部搜索框输入控制面板,然后点击打开系统给出的最佳匹配控制面板应用;
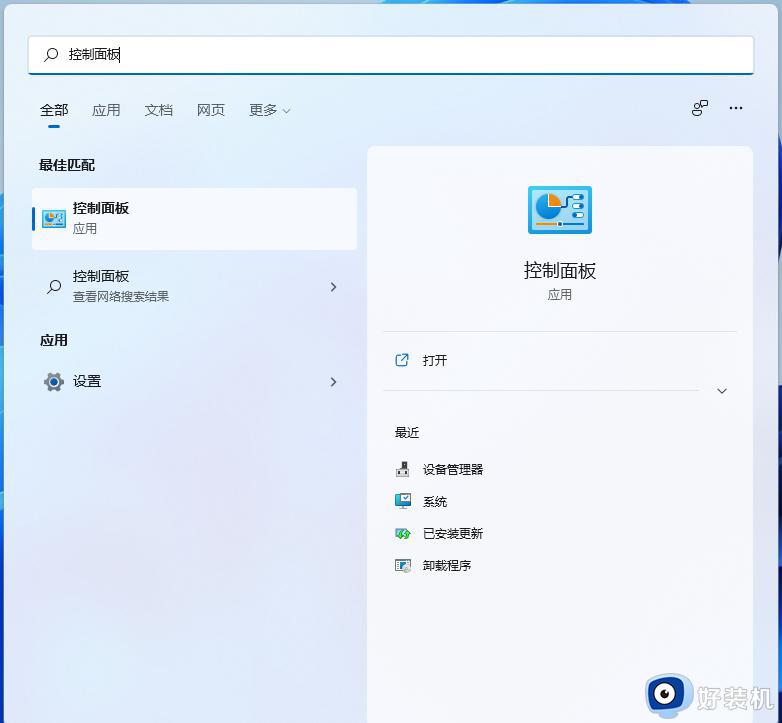
2、控制面板窗口,类别查看方式下,点击调整计算机的设置下的网络和 Internet;
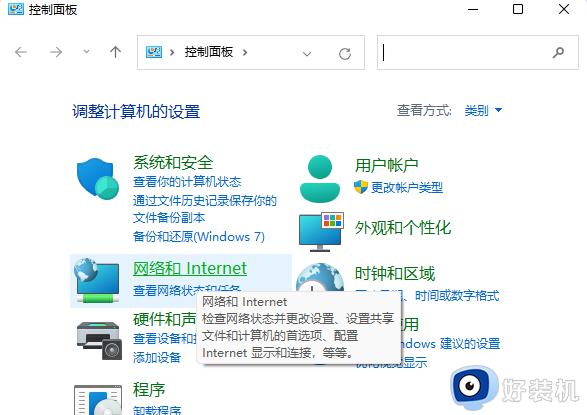
3、网络和 Internet窗口,点击网络和共享中心;
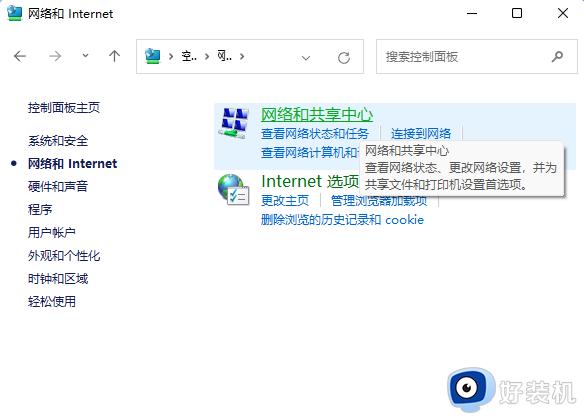
4、网络和共享中心窗口,左侧边栏,点击更改高级共享设置;
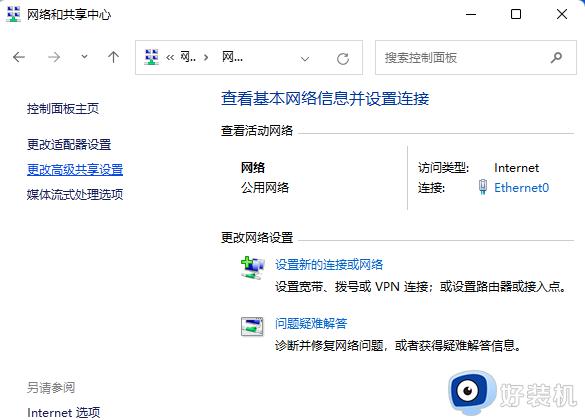
5、高级共享设置窗口,网络发现选择启用网络发现,文件和打印机共享选择启用文件和打印机共享,然后点击保存更改。
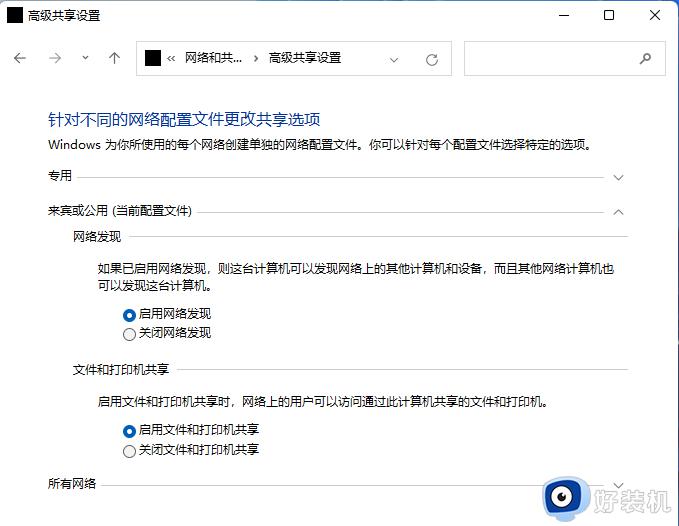
第三步:启用SMB 1.0/CIFS文件共享支持
1、首先,按 Win + S 组合键,或点击任务栏上开始图标旁的搜索图标;

2、Windows 搜索窗口,输入控制面板,然后点击打开系统给出的最佳匹配控制面板应用;
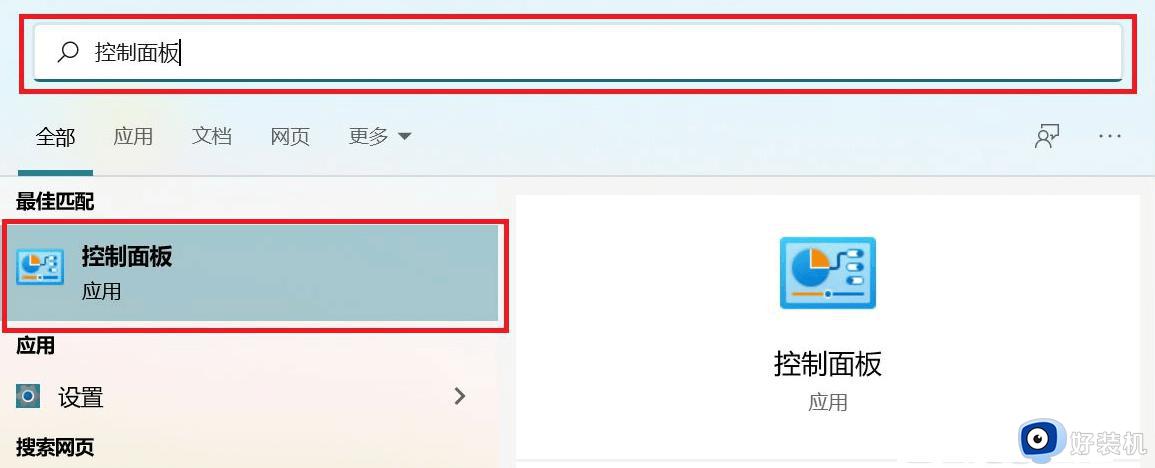
3、所有控制面板项窗口,切换到小图标查看方式,然后点击调整计算机的设置下的程序和功能;
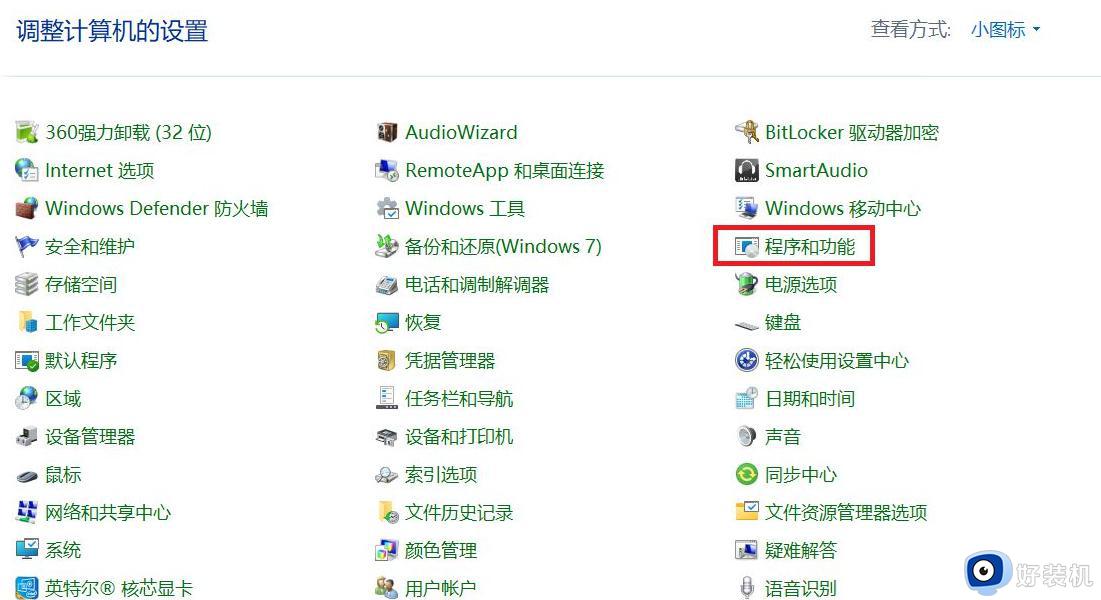
4、在打开的窗口,左侧点击启用或关闭 Windows 功能;

5、Windows 功能窗口,找到并点击+号,展开SMB 1.0/CIFS 文件共享支持;
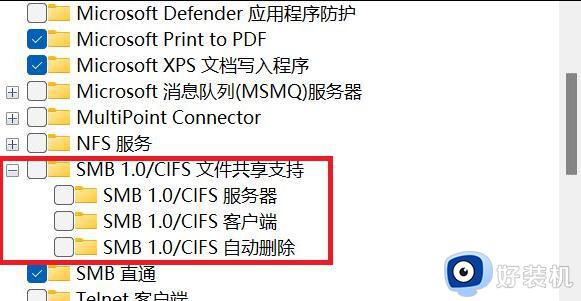
6、勾选SMB 1.0/CIFS 文件共享支持下的三个选项,然后点击确定,并重启电脑。
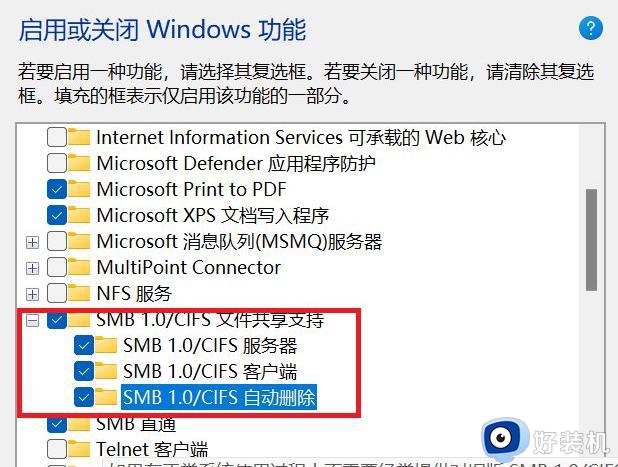
第四步:共享文件夹设置
1、右键需要共享的文件夹,在打开的菜单项中,选择属性;

2、文件夹属性窗口,切换到共享选项卡。然后点击高级共享(设置自定义权限,创建多个共享,并设置其他高级共享选项);
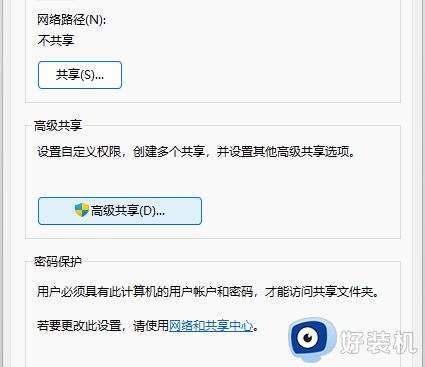
3、高级共享窗口,勾选共享此文件夹;
4、文件夹权限设置,确保Everyone的读取权限是允许的,这时候,共享设置就完成了。
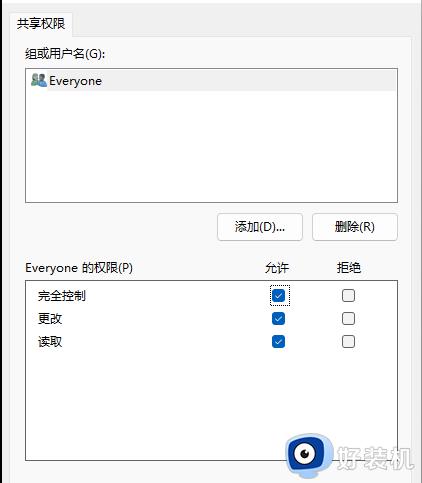
以上分享多台win11电脑共享文件的设置方法,好几台一起共享文件更加便利,希望可以帮助到大家。
多台win11电脑如何一起共享文件 多台win11电脑共享文件的设置方法相关教程
- win11多台电脑共享设置方法 多台电脑如何实现win11文件共享
- win11如何设置打印机共享 win11打印机共享权限设置
- win11如何建立共享文件夹 win11共享文件夹设置访问权限教程
- windows11怎样实现共享打印机 windows11实现共享打印机的设置方法
- win11怎么设置局域网共享文件夹 win11局域网如何设置共享文件夹
- win11高级共享设置在哪里 win11高级共享设置如何打开
- windows11设置共享文件夹的方法 win11如何设置共享文件夹
- 电脑Win11系统怎样共享文件夹 共享win11电脑文件夹的设置方法
- win11无法访问共享文件夹怎么办 无法访问win11的共享文件夹解决方法
- win11怎样连接共享打印机 win11连接共享打印机的方法
- 戴尔电脑开盖开机怎么关闭win11 dell笔记本开盖开机怎么取消win11
- 戴尔电脑windows11怎么退回windows10 戴尔win11退回win10系统的步骤
- 戴尔windows11如何分盘?win11戴尔电脑硬盘分区教程
- 戴尔windows11触摸板用不了怎么办 戴尔win11触摸板没反应失灵如何处理
- 从windows11还原到windows10的步骤 如何将Windows 11系统恢复为win10
- win11桌面图标间隔大怎么解决 重新调节win11桌面图标间隔的方法
win11教程推荐
- 1 win11怎么设置局域网共享文件夹 win11局域网如何设置共享文件夹
- 2 不支持的cpu怎么升级win11 win11安装提示cpu不支持如何解决
- 3 win11正在准备自动修复卡住一直转圈无法开机处理方法
- 4 win11找不到摄像头设备怎么办 win11电脑未检测到摄像头处理方法
- 5 笔记本从win11还原到win10的方法 笔记本win11怎么恢复到win10
- 6 win11照片预览不显示怎么办 win11照片不显示预览如何解决
- 7 笔记本电脑升级win11触摸板失灵怎么办 win11笔记本电脑触摸板用不了修复方法
- 8 windows11自带虚拟机怎么使用 win11自带的虚拟机使用教程
- 9 windows11自带的游戏在哪里 win11如何调出电脑自带游戏
- 10 win11字体库在哪里 windows11字体文件在哪
