win10如何创建虚拟磁盘 win10创建虚拟磁盘的操作方法
更新时间:2023-01-22 09:18:00作者:mei
现在win10电脑储存的数据都很重要,如果电脑数据被别人看到就会造成很大影响,如果担心隐私文件被其他人看到,我们可以创建一个虚拟磁盘,那么具体该怎么操作?接下去一步一步图文详解win10创建虚拟磁盘的操作方法。
具体方法如下:
1、 鼠标右键“此电脑”,选择“管理”。
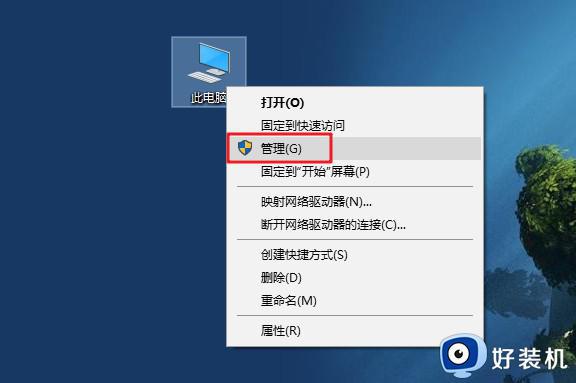
2、 在左侧的列表中,先选择“磁盘管理”,在顶部的操作菜单中选择“创建VHD”。
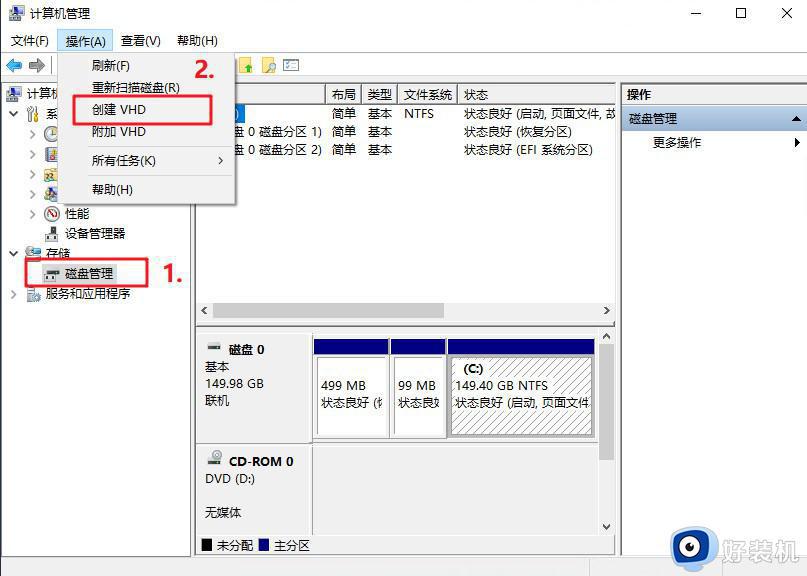
3、弹出的创建和附加虚拟硬盘对话框中设定好隐私空间的容量、存储格式、以及类型。
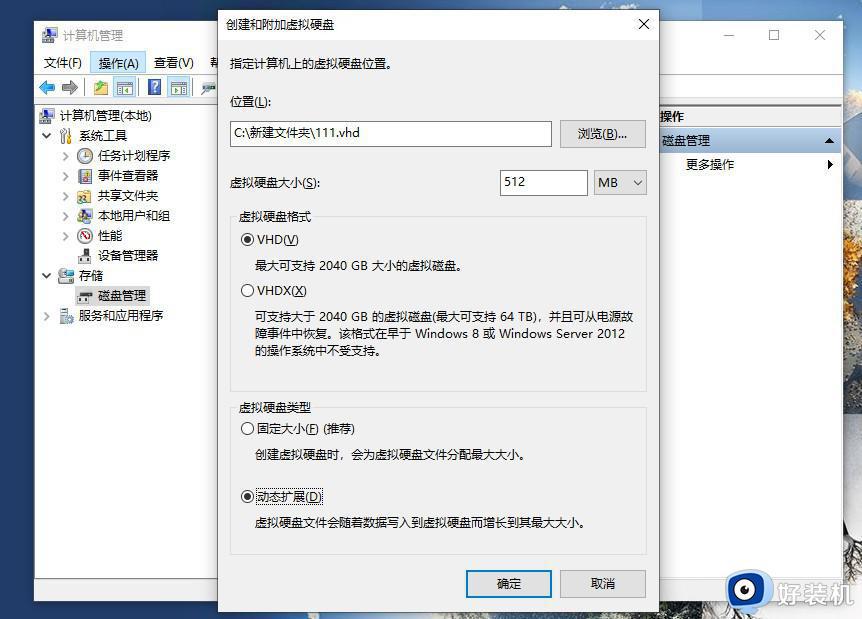
注意:
其中虚拟硬盘类型,截图中选择的动态扩展可以减少第一次创建虚拟硬盘时耗费的时间。而虚拟硬盘格式可按自己的需求选用,两者都可以使用。
另外,容量设定好后无法再扩充请按需要设定,且设定多少容量将占用多少磁盘空间,容量越大后续加密时间越长。
4、当创建完成后,右键新创建的虚拟硬盘,选择“初始化磁盘”。
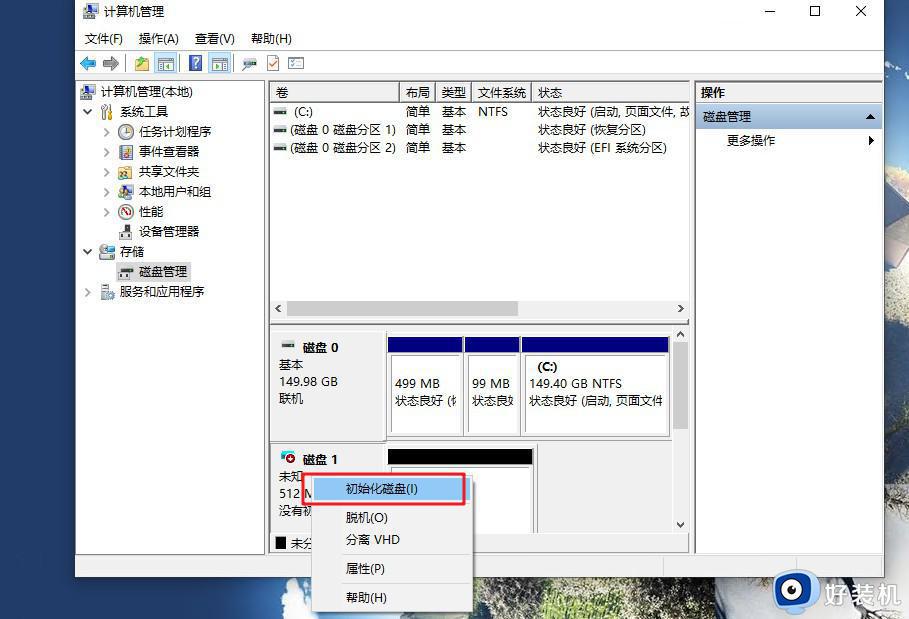
5、在弹出的初始化磁盘向导中点“确定”即可。
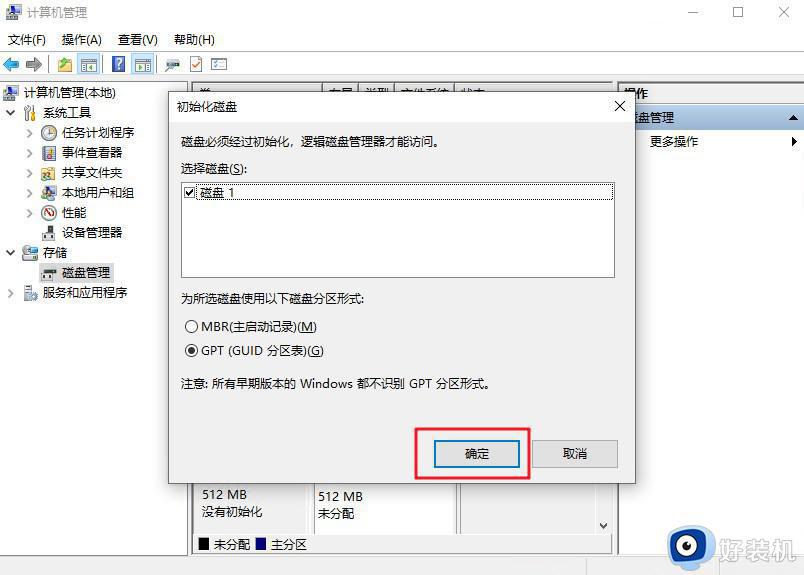
6、然后右键虚拟硬盘的空闲区域选择“新建简单卷”,之后在弹出的新建简单卷向导中。一路下一步直到完成即可,最后再对虚拟磁盘进行加密。
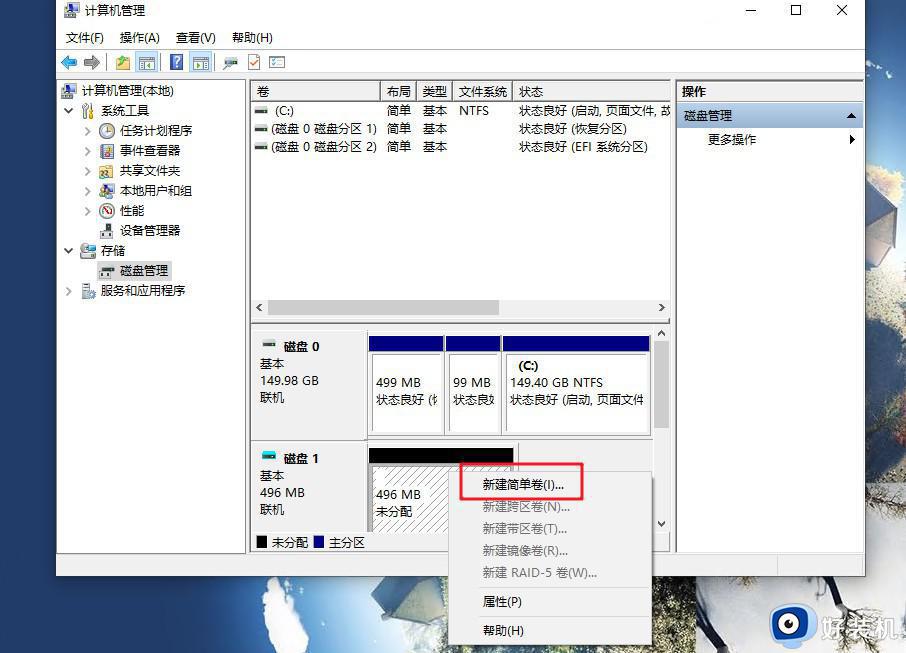
通过以上步骤设置,成功在win10系统上创建虚拟磁盘,不需要额外下载或安装第三方软件,直接操作即可。
win10如何创建虚拟磁盘 win10创建虚拟磁盘的操作方法相关教程
- win10关闭虚拟内存怎么设置 win10电脑虚拟内存的禁用方法
- win10hyperv虚拟机网速慢怎么办 win10 hyper-v虚拟机网络不通解决方法
- win10磁盘如何创建esp和msr分区 在win10磁盘创建esp和msr分区的方法
- Win10系统如何关闭hyper v虚拟机 Win10系统关闭hyper v虚拟机的步骤
- win10 怎么清除 hper v win10删除hyper虚拟机的步骤
- win10怎样设置虚拟内存 设置win10系统虚拟内存的方法
- 怎样打开win10的虚拟键盘 开启win10虚拟键盘的图文方法
- win10呼出虚拟键盘快捷键是什么 win10虚拟键盘打开方式介绍
- win10怎么调出虚拟键盘 win10打开虚拟键盘的三种方法
- win10如何把虚拟内存移到d盘 win10把虚拟内存移到d盘的方法
- win10进入不了桌面怎么办 win10电脑开机后进不了系统解决方法
- win10管理员名称改不了怎么回事 win10改不了管理员名字如何处理
- win10键盘shift锁定如何解锁 win10 shift被锁定了的解决教程
- 电脑没有睡眠选项的原因是什么 电脑忽然没有了睡眠如何解决
- win10云内容搜索如何关闭 win10云搜索怎么关
- win10把此电脑图标放到桌面设置方法 win10如何把此电脑图标放到桌面
win10教程推荐
- 1 彻底关闭win10病毒和威胁防护的步骤 win10如何关闭病毒和威胁防护
- 2 win10进入桌面后鼠标一直转圈怎么回事 win10进桌面一直转圈怎么解决
- 3 win10桌面快捷图标出现白纸怎么回事 win10桌面快捷方式图标变成白板如何处理
- 4 win10计算器打不开怎么办 如何解决win10系统无法打开计算器
- 5 win10共享文件夹怎么在另一个电脑查看 win10共享文件夹另外一台电脑如何找到
- 6 win10关闭每次打开应用的通知设置方法 如何关闭win10每次点开软件都提醒
- 7 win10实时保护关不掉怎么办 win10实时保护关闭不了如何解决
- 8 win10把硬盘识别成移动硬盘怎么办 win10硬盘变成可移动设备处理方法
- 9 win10电脑拷贝记录怎么查 win10如何查看拷贝记录
- 10 win10需要新应用打开此ms-gaming怎么办?win10提示“需要新应用打开此ms-gamingoverlay”如何解决
