win10修改我的电脑页面布局的方法 win10怎么修改此电脑的显示布局
更新时间:2023-07-30 15:32:00作者:zheng
我们可以在win10电脑中修改资源管理器或者我的电脑中的页面设置,来实现不同的文件显示效果,让我们在win10电脑上管理不同文件时能够获取更多信息,非常的好用,但是有些用户步知道该如何设置,今天小编就教大家win10修改我的电脑页面布局的方法,如果你刚好遇到这个问题,跟着小编一起来操作吧。
推荐下载:win10专业版永久激活
方法如下:
1、在电脑上点击打开此电脑的图标;
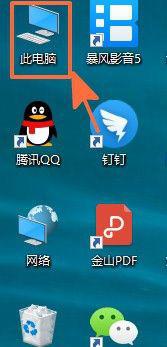
2、这时,我们就可以看到我的电脑页面,从该页面中可以看到目前此页面的布局状况;
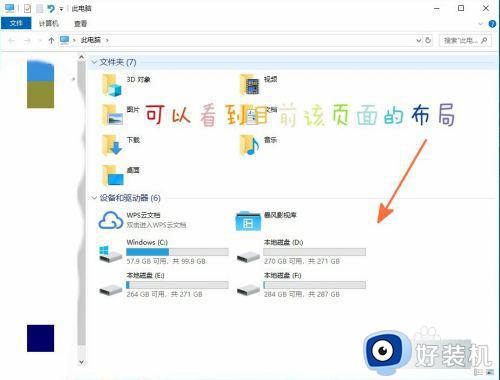
3、我们找到此页面上方的查看功能选项且点击选择;
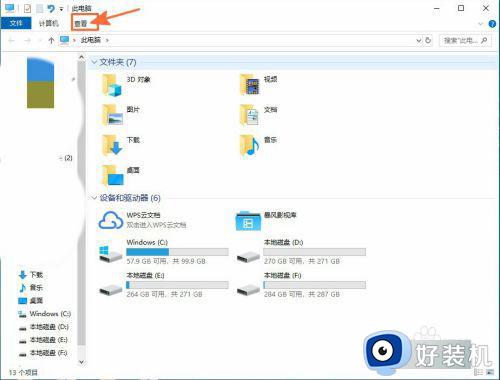
4、马上,我们可以看到在查看选项下方出现相关的查看功能设置;
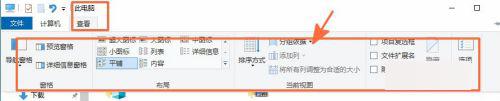
5、在这些设置选项中能够看到布局设置区,我们可以在该区中看到许多不同样式的布局供我们选择;
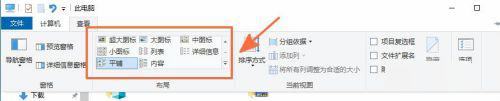
6、我们根据需要进行选择,如详细信息;

7、最后,我们即可看到我的电脑页面的布局发生了改变,以我们刚才设置的详细信息样式进行布局。
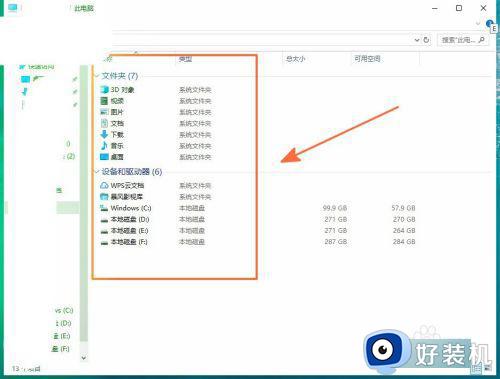
以上就是win10修改我的电脑页面布局的方法的全部内容,如果有遇到这种情况,那么你就可以根据小编的操作来进行解决,非常的简单快速,一步到位。
win10修改我的电脑页面布局的方法 win10怎么修改此电脑的显示布局相关教程
- win10更改键盘布局的步骤 win10如何更改键盘按键布局
- win10设置我的电脑布局的步骤 win10如何设置此电脑界面布局
- win10打开显示设置的具体步骤 win10怎么打开显示设置
- 无法安装win10磁盘布局不受uefi固件支持 win10电脑磁盘布局不受uefi固件支持解决方法
- win10怎么锁定桌面布局 win10系统如何锁定桌面图标
- win10怎么锁定桌面布局图标 win10系统如何锁定桌面图标布局
- win10桌面显示太宽如何调整 win10桌面显示太宽的解决方法
- win10电脑桌面怎么恢复到原来的样子 win10桌面如何恢复到原来桌面
- win10更改全局字体大小设置步骤 win10设置字体如何统一调整大小
- win10应用商店提示清单中指定了未知的布局的解决办法
- win10开机很慢黑屏很久怎么办 win10开机黑屏时间长解决办法
- win10开机后一直闪屏刷新怎么回事?win10开机桌面无限刷新闪屏的修复方法
- win10开机后下面的状态栏假死怎么办 win10开机后底部任务栏假死没反应如何解决
- win10开机很久才进入桌面怎么回事 win10开机转很久才进到桌面如何处理
- win10开机过一会才有网络怎么办 为什么开机一段时间后才有网络连接win10
- win10打开此电脑提示找不到应用程序怎么解决
win10教程推荐
- 1 win10开机后一直闪屏刷新怎么回事?win10开机桌面无限刷新闪屏的修复方法
- 2 win10打开此电脑提示找不到应用程序怎么解决
- 3 win10开机不自动连wifi怎么办 win10开机不会自动连接wifi的解决教程
- 4 win10电脑鼠标卡顿1秒又正常怎么办 win10鼠标间歇性卡顿一两秒修复方法
- 5 win10安装软件弹出提示怎么关 win10安装软件弹出的那个对话框如何关掉
- 6 win10一键休眠快捷键是什么 win10电脑怎么一键按休眠模式
- 7 win10防火墙需要使用新应用以打开如何解决
- 8 win10win键被锁了怎么回事 win10的win键被锁定如何解决
- 9 win10卡住点鼠标有嘟嘟声怎么办?win10电脑鼠标点击发出嘟嘟的声音如何解决
- 10 win10插上外置光驱没反应怎么办 win10外置光驱没有反应处理方法
