win怎么添加虚拟打印机 win10安装虚拟打印机的方法
更新时间:2023-02-21 15:37:07作者:qin
我们在日常的工作中,经常会需要使用到打印机,一般情况下,每个win10专业版系统电脑都会默认安装虚拟打印机pdf,但是如果我们的win10系统没有安装虚拟打印机,没有用到还好,如果需要用的时候该怎么办呢?那么今天我就来教一教大家win10虚拟打印机的安装方法。
具体方法如下:
1、右击桌面左下角的”Windows按钮“,从其右键菜单中选择”控制面板“。
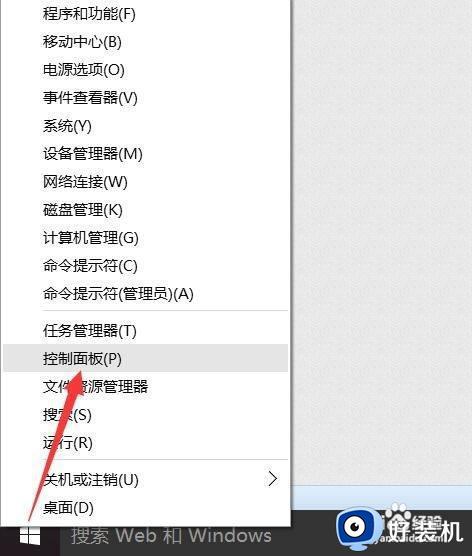
2、待进入”控制面板“界面后,在”设备和打印机“界面中,点击”添加打印机“项,在弹出的窗口中点击”我所需要的打印机未列出“按钮。
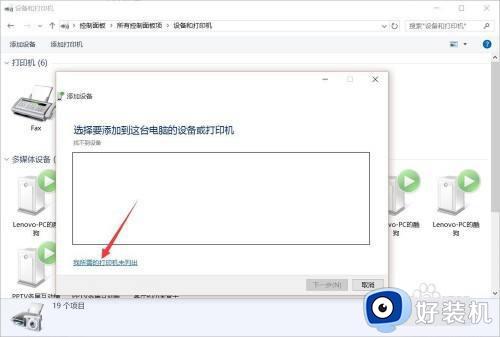
3、接下来根据图示进行选择,同时还需要选择虚拟打印机相关驱动程序,如图所示,点击“下一步”按钮即可完成虚拟打印机安装。
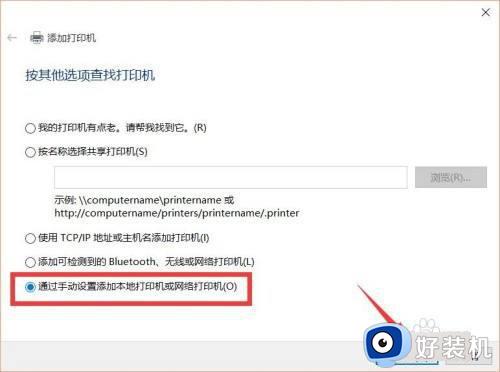
4、接下来就是相关驱动程序的选择。
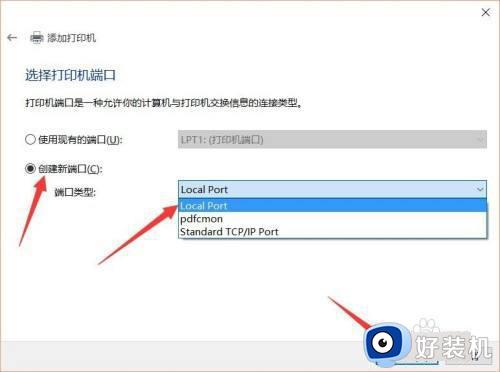
5、最后根据实际打印机类型进行选择,已安装相应的打印机驱动程序。
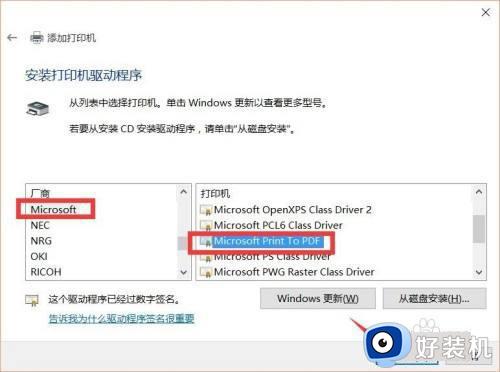
6、此外,我们还可以借助“添加或删除Windows功用”界面实现开启Microsoft Print TO PDF虚拟打印机的安装。
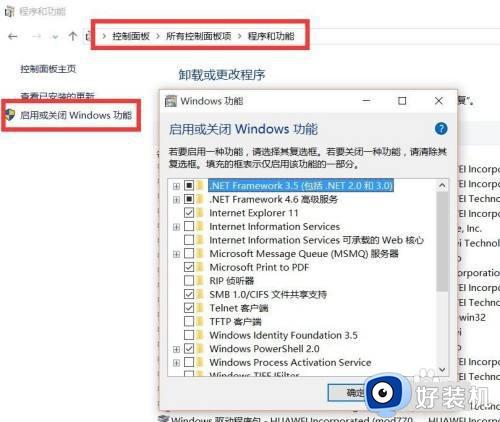
7、安装虚拟打印机完成后,就可以在”打印“界面中选择相应的虚拟打印机进行文档格式转换操作了。
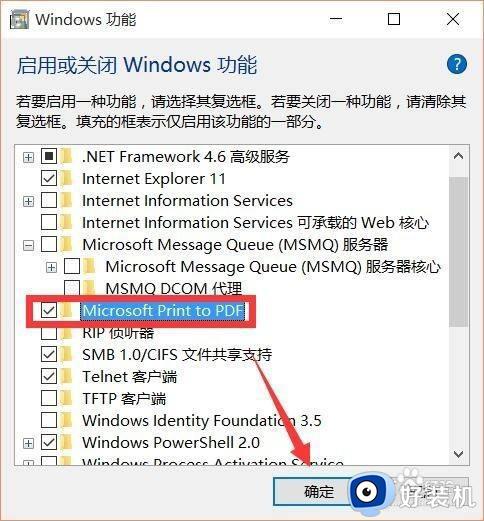
以上就是小编为您带来的关于win10安装虚拟打印机的方法的全部内容,跟着上面的步骤一步步来进行操作吧,想要更过多资讯请关注好装机。
win怎么添加虚拟打印机 win10安装虚拟打印机的方法相关教程
- win10添加pdf虚拟打印机怎么操作 快速给win10电脑添加pdf虚拟打印机的方法
- win10虚拟机平台打不开的解决方法 win10虚拟机打不开怎么办
- win10安装虚拟机蓝屏怎么办 win10安装虚拟机时电脑蓝屏修复方法
- windows10安装虚拟机教程 win10电脑的虚拟机安装方法
- win10 安装虚拟机的方法 win10怎么装虚拟机
- windows10安装虚拟机教程 windows10怎么安装虚拟机
- 如何在win10安装Hyper-V虚拟机 win10安装Hyper-V虚拟机的方法介绍
- win10系统自带虚拟机在哪里打开 win10自带虚拟机在哪打开
- win10系统自带虚拟机在哪里打开 win10开启自带虚拟机功能的操作步骤
- win10虚拟机平台怎么打开 win10系统自带虚拟机该如何打开
- win10开机进入pe模式的方法 win10怎么开机进入pe系统
- win10开机进入bios不进系统怎么办 win10电脑一开机就进入bios模式如何处理
- win10开机记录查询方法 win10开机记录在哪里查看
- win10开机检测硬盘怎么关闭?win10开机检查磁盘怎么取消
- win10开机花屏横条纹怎么办 win10电脑显示器花屏横条纹闪如何解决
- win10插u盘在哪里找 win10系统插u盘怎么打开
win10教程推荐
- 1 win10开机检测硬盘怎么关闭?win10开机检查磁盘怎么取消
- 2 win10开机后一直闪屏刷新怎么回事?win10开机桌面无限刷新闪屏的修复方法
- 3 win10打开此电脑提示找不到应用程序怎么解决
- 4 win10开机不自动连wifi怎么办 win10开机不会自动连接wifi的解决教程
- 5 win10电脑鼠标卡顿1秒又正常怎么办 win10鼠标间歇性卡顿一两秒修复方法
- 6 win10安装软件弹出提示怎么关 win10安装软件弹出的那个对话框如何关掉
- 7 win10一键休眠快捷键是什么 win10电脑怎么一键按休眠模式
- 8 win10防火墙需要使用新应用以打开如何解决
- 9 win10win键被锁了怎么回事 win10的win键被锁定如何解决
- 10 win10卡住点鼠标有嘟嘟声怎么办?win10电脑鼠标点击发出嘟嘟的声音如何解决
