win10添加pdf虚拟打印机怎么操作 快速给win10电脑添加pdf虚拟打印机的方法
更新时间:2023-02-06 15:15:00作者:mei
pdf虚拟打印机和真实打印机一样,安装完毕,也是可以打印文件的。但是win10系统怎么添加使用pdf虚拟打印机?其实方法步骤很简单,今天教程和大家分享快速给win10电脑添加pdf虚拟打印机的方法,简单又好用。
推荐:雨林木风win10系统
1、首先,按键盘上的【Windows 徽标键】。或点击左下角的【开始图标】,再点击电源按钮上方的齿轮状图标【设置】;
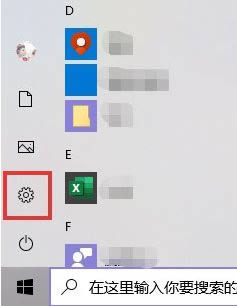
2、Windows 设置窗口,搜索框可以查找设置,也可以直接点击【设备(蓝牙、打印机、鼠标)】;
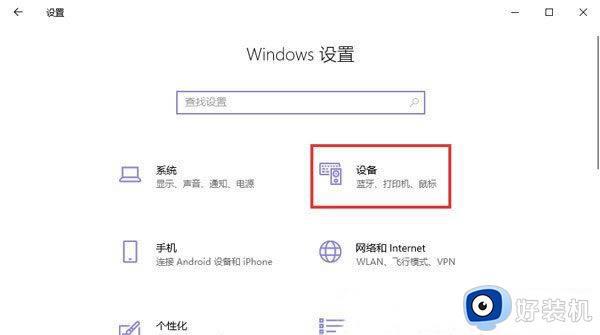
3、设备主页设置窗口,左侧边栏点击【打印机和扫描仪】,右侧点击【添加打印机或扫描仪】;
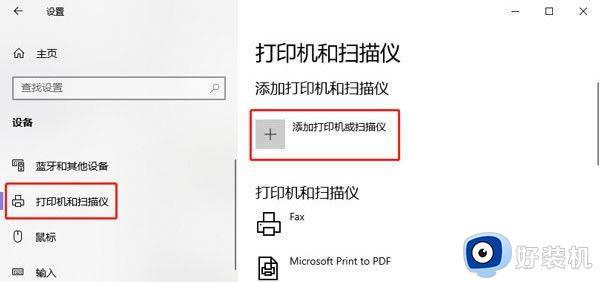
4、等待一段时间系统扫描,然后点击【我需要的打印机不在列表中】;
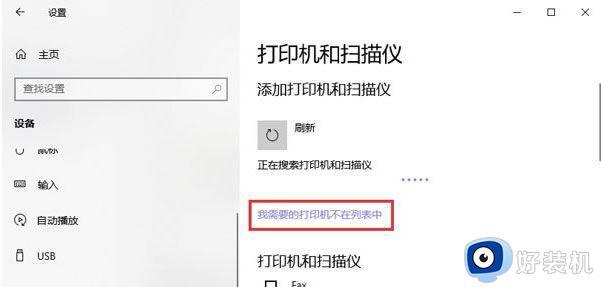
5、添加打印机窗口,按其他选项查找打印机,选择【通过手动配置本地打印机或网络打印机】,点击【下一步】;
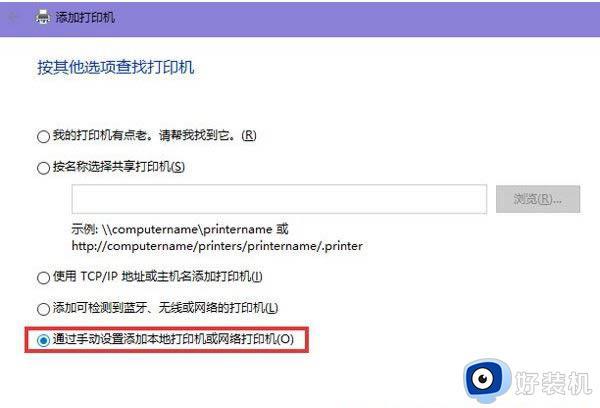
6、选择打印机端口,打印机端口是一种允许你的计算机与打印机交换信息的连接类型。选择【使用现有的端口】,点击右侧的下拉框,改为【FILE: (打印到文件)】,点击【下一步】;
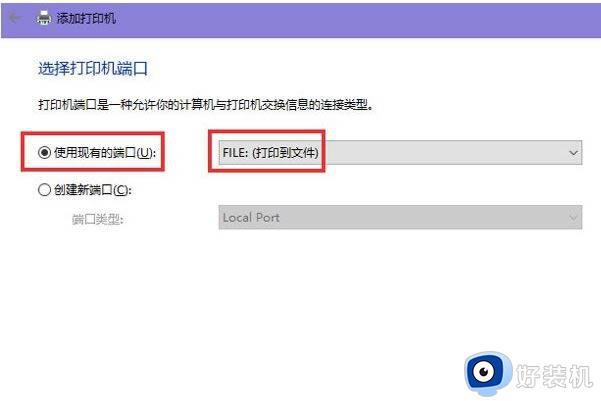
7、最后,左侧厂商中选择【Microsoft】。右侧打印机中选择【Microsoft Print to PDF】,点击【下一步】。
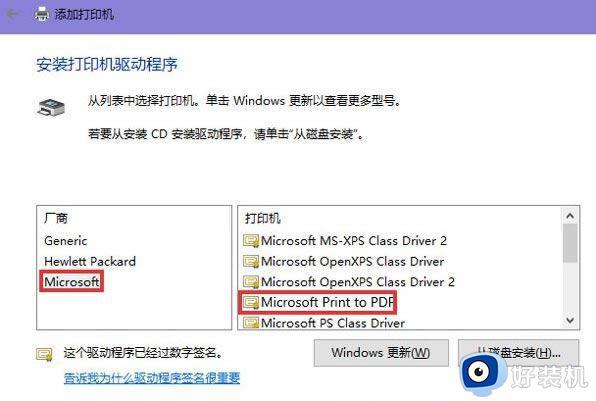
win10电脑添加pdf虚拟打印机的方法分享到这里,方法步骤也简单的,根据教程一步一步操作,很快就可以添加成功。
win10添加pdf虚拟打印机怎么操作 快速给win10电脑添加pdf虚拟打印机的方法相关教程
- win怎么添加虚拟打印机 win10安装虚拟打印机的方法
- win10提示打印机被意外删除怎么办 win10提示打印机被意外删除如何恢复
- win10怎样添加打印机到电脑 win10如何添加打印机设备到电脑
- win10系统自带虚拟机在哪里打开 win10开启自带虚拟机功能的操作步骤
- win10系统自带虚拟机在哪里打开 win10自带虚拟机在哪打开
- win10如何添加网络打印机到电脑 win10怎么添加网络打印机到电脑上
- win10虚拟机平台怎么打开 win10系统自带虚拟机该如何打开
- win10虚拟机平台打不开的解决方法 win10虚拟机打不开怎么办
- Win10添加打印机找不到型号怎么回事 window10添加打印机找不到型号如何处理
- 如何给win10添加网络打印机 win10添加网络打印机的方法步骤
- win10怎么打开已禁用输入法图标 win10打开已禁用输入法图标的方法
- win10系统无法移动DOLBY Access错误代码0x80073d0d如何处理
- 如何解决win10系统下重置失败问题 win10系统下重置失败的解决方法
- win10更新KB4532693后桌面清空的解决方法
- win10打开录音机闪退怎么办 win10录音机打开后闪退解决方法
- 电脑密码在哪里设置win10 win10设置开机密码的步骤
win10教程推荐
- 1 win10不能更新系统怎么办 win10电脑不能更新系统修复方法
- 2 win10不支持显卡驱动怎么办 win10显卡不能安装驱动安装处理方法
- 3 win10右下角天气怎么关 win10删除电脑右下角天气显示的方法
- 4 win10删除文件需要管理员权限怎么办 win10删掉文件需要管理员权限处理方法
- 5 彻底关闭win10病毒和威胁防护的步骤 win10如何关闭病毒和威胁防护
- 6 win10进入桌面后鼠标一直转圈怎么回事 win10进桌面一直转圈怎么解决
- 7 win10桌面快捷图标出现白纸怎么回事 win10桌面快捷方式图标变成白板如何处理
- 8 win10计算器打不开怎么办 如何解决win10系统无法打开计算器
- 9 win10共享文件夹怎么在另一个电脑查看 win10共享文件夹另外一台电脑如何找到
- 10 win10关闭每次打开应用的通知设置方法 如何关闭win10每次点开软件都提醒
