如何解决win10AMD显卡占用率低 win10AMD显卡占用率低怎么解决
更新时间:2023-10-31 15:25:00作者:mei
AMD显卡承担输出显示图形的任务,是计算机重要的组成部分,win10系统AMD显卡占用率低会造成电脑运行速度变卡慢,如何解决AMD显卡占用率低问题?阅读下文内容操作,即可轻松解决了。
推荐:win10专业版系统
1、首先,我们在电脑桌面上的空白位置点击鼠标右键,在系统弹出的菜单栏中选择“显示卡属性”,进入显卡设置页面。
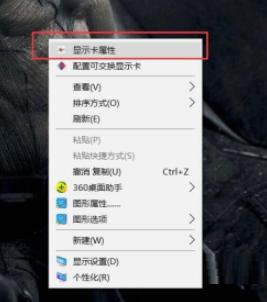
2、在显示卡的设置窗口中,我们选择“切换显示卡全局设置”,进入到显示卡的全局设置中,我们可以设置显卡性能。
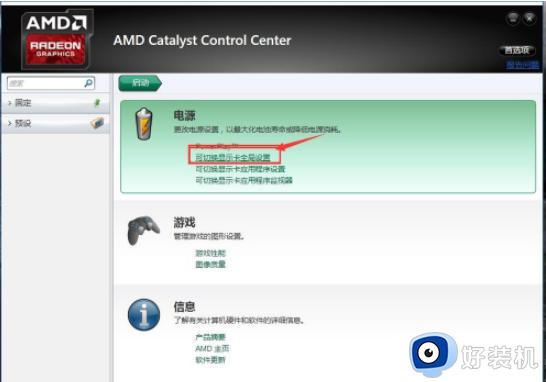
3、如果是笔记本一般设置都是省电设置,我们可以直接设置为最大化性能,但是最好根据电脑性能以及配置合理选择。
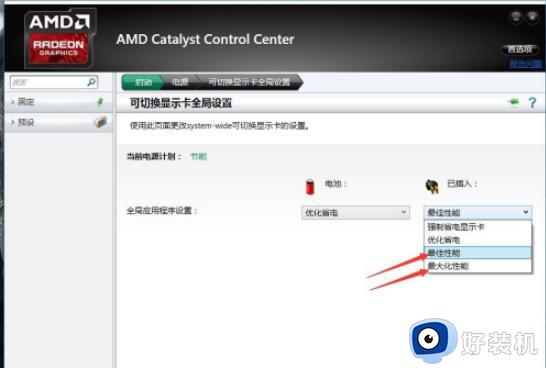
4、之后,我们回到显卡的设置窗口中,选择“可切换显示卡应用程序设置”,进入到各种应用程序的显卡设置。
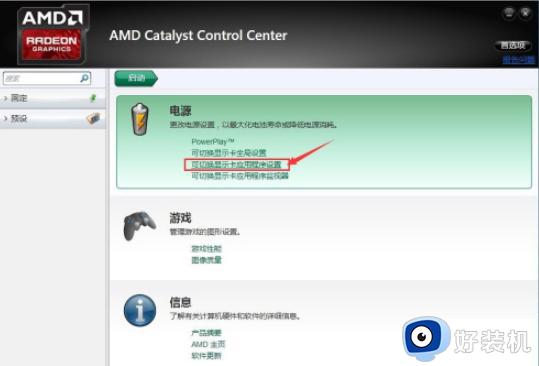
5、在进入到设置页面后,我们可以看到有些应用程序中的显示卡设置为“省电”,这些应用就不会进行全部的显卡性能。
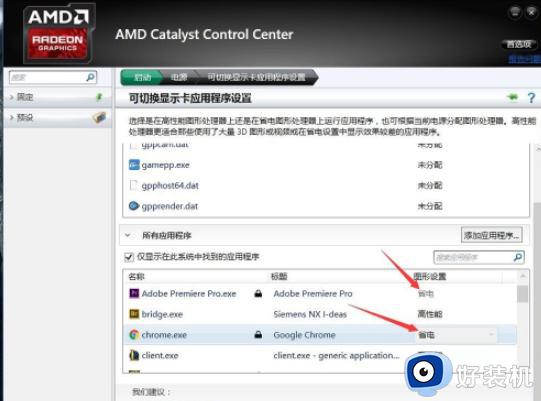
6、我们直接点击省电的设置,在弹出的设置选项中选择“高性能”,即可将对应应用程序设置为全部显卡性能,从而提高显卡使用率。
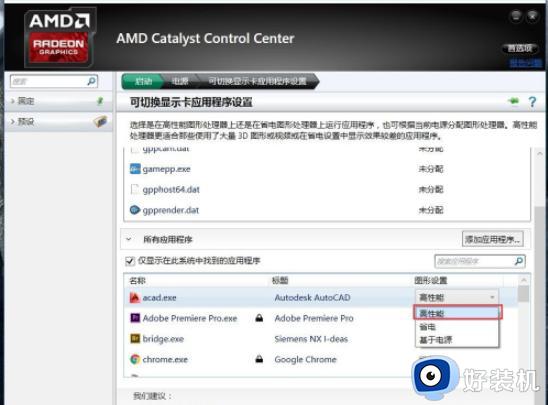
7、但是有些应用程序会由于系统兼容性问题,只能够使用“省电”配置。其他的常用程序可以设置为高性能,设置完成后我们点击下面的应用进行设置应用,提高显卡的使用率。
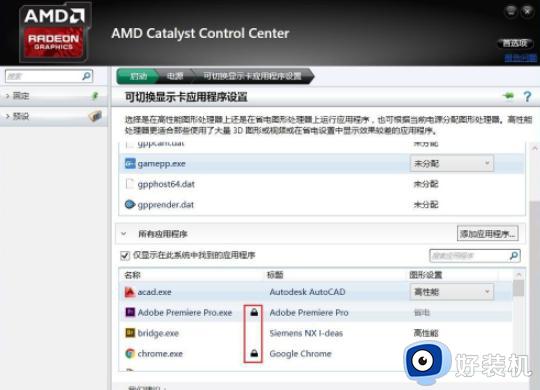
win10电脑AMD显卡占用率低的解决方法分享到这里,设置步骤简单,希望可以帮助到大家。
如何解决win10AMD显卡占用率低 win10AMD显卡占用率低怎么解决相关教程
- win10amd驱动安装不上184错误怎么办 win10amd显卡驱动184错误如何解决
- win10amd显卡更新驱动错误怎么办 win10amd显卡驱动错误的解决方法
- win10怎样降低cpu占用率和内存 win10降低cpu占用率和内存的五种方法
- Win10关闭显示器后重启分辨率变低了怎么回事 Win10关闭显示器后重启分辨率变低的解决方法
- 如何解决win10内存占用率高问题 win10内存占用率高的原因和解决方法
- win10如何降低内存占用 win10怎么释放运行内存
- win10cpu占用率过高的解决方法 win10cpu占用很高怎么办
- win10磁盘利用率100%怎么解决 win10磁盘占用率100%官方解决办法
- windows10内存占用率高怎么办 windows10内存占用率很高解决方法
- win10cpu占用率怎么看 查看win10cpu使用率的步骤
- win10局域网看不到win7电脑怎么回事 win10看不见win7共享的电脑如何解决
- win10局域网看不到其他电脑,别人能看到我的解决教程
- win10局域网共享打印机怎么连接 win10如何添加局域网打印机
- win10局域网共享磁盘的方法?win10如何局域网共享磁盘
- win10局域网打印机无法连接怎么回事 win10局域网打印机连接不上如何解决
- win10excel一直闪退什么原因 win10excel总闪退原因和解决方法
win10教程推荐
- 1 win10不支持显卡驱动怎么办 win10显卡不能安装驱动安装处理方法
- 2 win10右下角天气怎么关 win10删除电脑右下角天气显示的方法
- 3 win10删除文件需要管理员权限怎么办 win10删掉文件需要管理员权限处理方法
- 4 彻底关闭win10病毒和威胁防护的步骤 win10如何关闭病毒和威胁防护
- 5 win10进入桌面后鼠标一直转圈怎么回事 win10进桌面一直转圈怎么解决
- 6 win10桌面快捷图标出现白纸怎么回事 win10桌面快捷方式图标变成白板如何处理
- 7 win10计算器打不开怎么办 如何解决win10系统无法打开计算器
- 8 win10共享文件夹怎么在另一个电脑查看 win10共享文件夹另外一台电脑如何找到
- 9 win10关闭每次打开应用的通知设置方法 如何关闭win10每次点开软件都提醒
- 10 win10实时保护关不掉怎么办 win10实时保护关闭不了如何解决
