怎样关闭win11定位服务功能 快速关闭win11定位服务功能的方法
更新时间:2024-04-20 15:24:00作者:mei
win11开启定位服务功能准确地定位自己的位置,有助于给各类应用程序提供地理位置的服务。有部分用户考虑到隐私安全,想将定位服务功能给关闭,那么该怎么设置?本文详解快速关闭win11定位服务功能的方法,有需要的用户往下看看。
具体方法如下:
1、右击左下角任务栏中的"开始",选择选项列表中的"运行"。
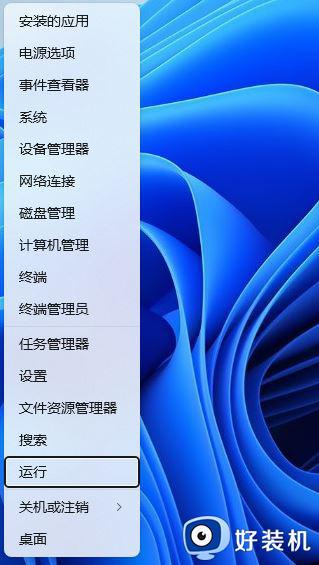
2、在弹出的运行窗口中,输入"regedit"回车打开。
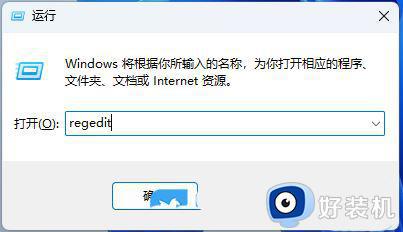
3、进入到注册表编辑器后,依次点击左侧栏中的"HKEY_LOCAL_MACHINESOFTWAREMicrosoftWindowsCurrentVersionCapabilityAccessManagerConsentStorelocation"。
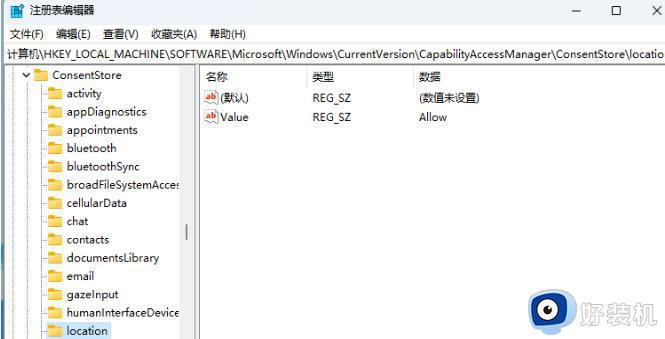
4、然后找到右侧中的"Value"双击打开,最后将窗口中的"数值数据"改为"Deny"就可以了。
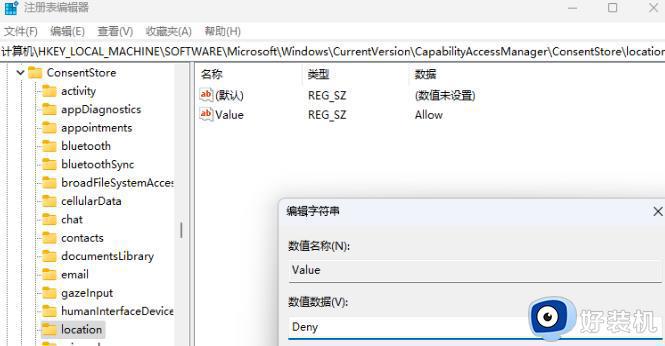
方法二:
1、打开win11电脑,点击开始菜单。
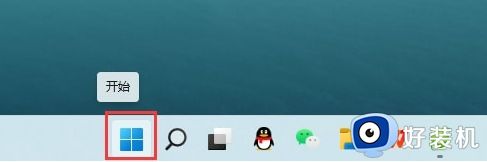
2、点击设置,如下图。
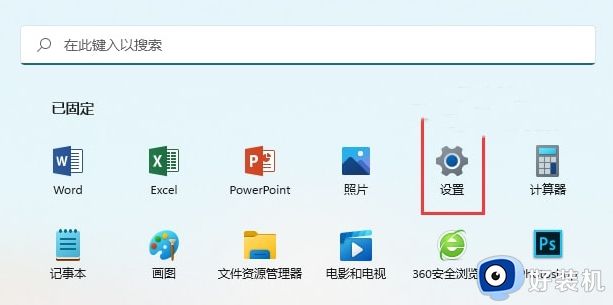
3、点击隐藏和安全性。
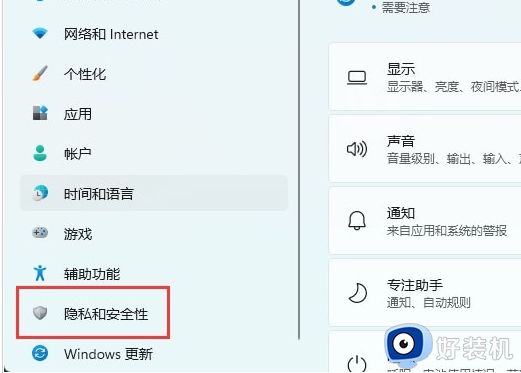
4、点击查找我的设备。
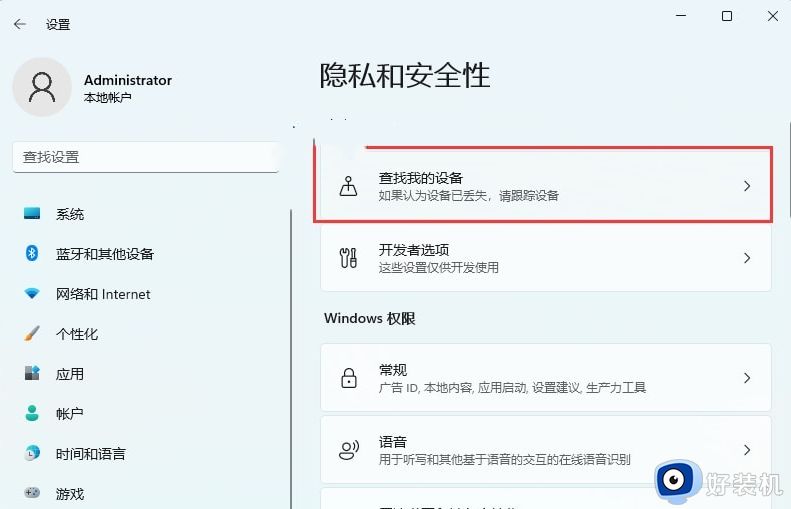
5、点击位置设置。
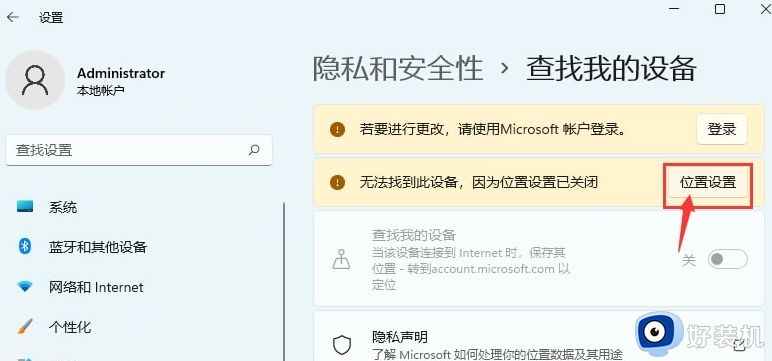
6、点击定位服务,点击关。
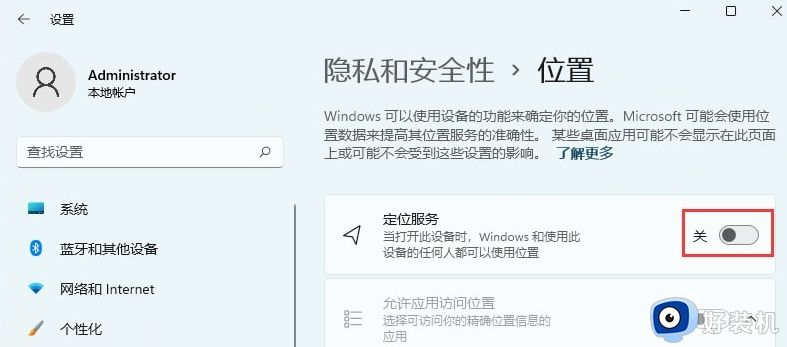
7、这样就开启了定位服务。
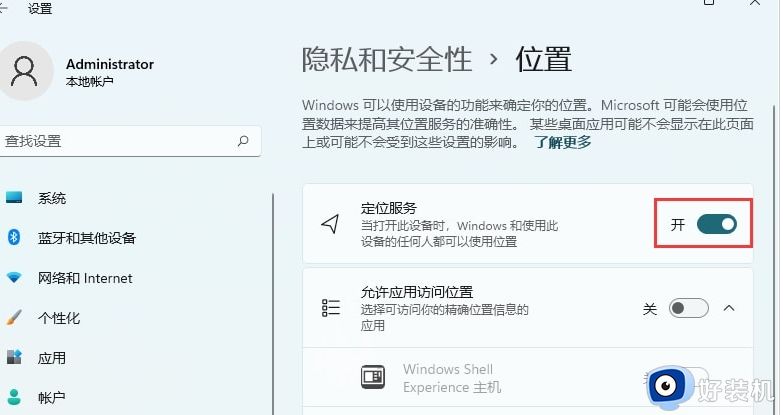
上述方法介绍快速关闭win11定位服务功能的方法,平时不使用定位服务,可以将定位服务给关掉,以此保护隐私安全。
怎样关闭win11定位服务功能 快速关闭win11定位服务功能的方法相关教程
- win11定位服务打不开怎么办 快速打开win11定位服务的方法教程
- win11关闭位置服务的操作教程 怎么关闭win11的位置服务
- Win11怎样禁用定位服务 如何禁用Win11定位服务
- win11关闭位置服务的步骤 win11怎么关闭位置信息
- win11定位服务的开启方法 win11如何打开定位服务
- Win11如何关闭位置权限 Win11关闭位置权限步骤
- win11服务的开启方法 win11如何开启系统服务
- Win11定位在哪里 win11定位服务如何开启
- win11禁用superfetch服务的方法 win11如何关闭superfetch功能
- 如何关闭win11快速启动功能 win11关闭快速启动功能图文教程
- win11系统怎样提升下载速度 win11系统提升下载速度两种解决方法
- win11鼠标不受控制乱跳怎么回事 win11鼠标不受控制乱跳原因和解决方法
- 电脑麦克风权限怎么打开win11 win11系统麦克风权限在哪设置
- win11正式版绕过tmp2.0安装教程 win11如何绕过tpm2.0升级
- win11提示无法安装程序包如何解决 win11提示无法安装程序包的解决方法
- win11打游戏任务栏一直弹出怎么回事 win11打游戏任务栏一直弹出的解决方法
win11教程推荐
- 1 win11任务栏图标全部显示的方法 win11任务栏怎么显示全部图标
- 2 win11病毒和威胁防护打不开怎么回事 win11病毒和威胁防护开不了如何解决
- 3 win11找不到支持windowshello人脸的摄像头怎么解决
- 4 windows11怎么退出微软账户 win11如何退出Microsoft账户
- 5 win11自带输入法怎么打特殊符号 win11微软输入法的特殊符号在哪里
- 6 win11自动禁用输入法怎么办 win11已禁用输入法解决方法
- 7 win11自动开关机在哪里设置 win11计算机定时开关机设置方法
- 8 win11怎么隐藏输入法状态栏 win11如何隐藏输入法图标
- 9 windows11怎么改中文 windows11如何设置中文
- 10 win11重置未进行任何更改怎么办 win11重置提示未进行任何更改解决方法
