win7休眠模式无法唤醒怎么办 win7休眠之后无法唤醒处理方法
对于运行中的win7系统如果一段时间无人操作时,电脑就会自动进入休眠黑屏模式,以此来降低硬件性能消耗,可是当用户想要通过键盘或者鼠标来唤醒休眠中的win7电脑时,却总是无法唤醒成功,对此win7休眠模式无法唤醒怎么办呢?这里小编就来教大家win7休眠之后无法唤醒处理方法。
推荐下载:win7原装旗舰版下载
具体方法:
1、首先我们打开电脑,点击打开控制面板中的“电源选项”。
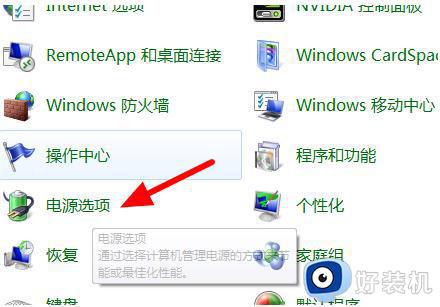
2、然后我们在弹出来的窗口中点击打开更改计划设置中的“更改高级电源设置”。
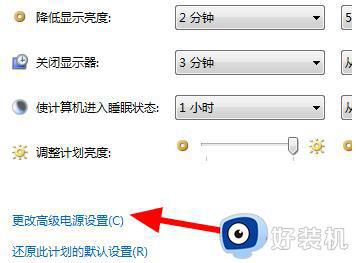
3、然后我们在弹出来的窗口中下拉点击打开睡眠中的“允许使用唤醒定时器”,将选项都设置成“运行”即可。
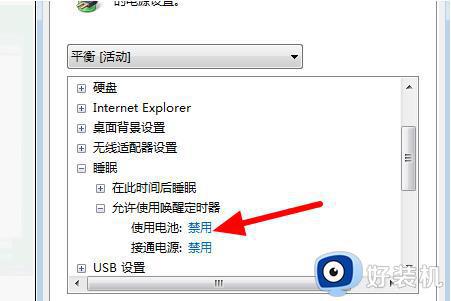
以上就是小编告诉大家的win7休眠之后无法唤醒处理方法了,碰到同样情况的朋友们赶紧参照小编的方法来处理吧,希望本文能够对大家有所帮助。
调节windows7电脑休眠时间的方法步骤
1、首先在电脑上打开“控制面板”。
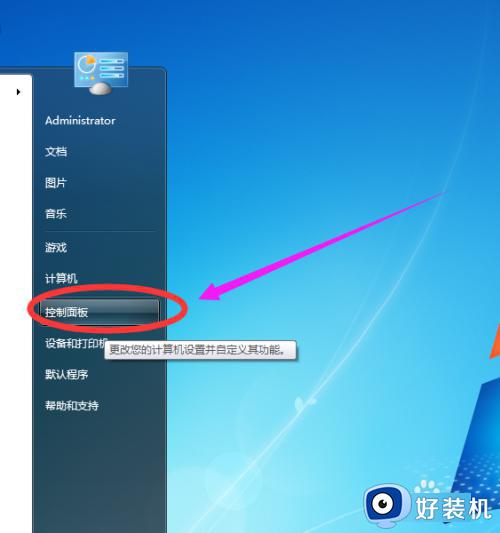
2、在“控制面板”窗口中,点击“硬件和声音”选项。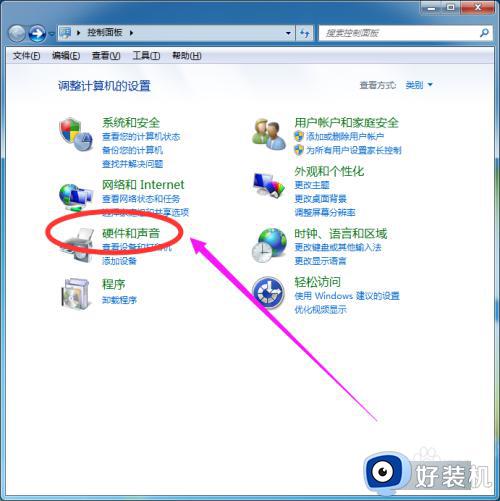
3、在“硬件和声音”窗口中,点击“电源选项”。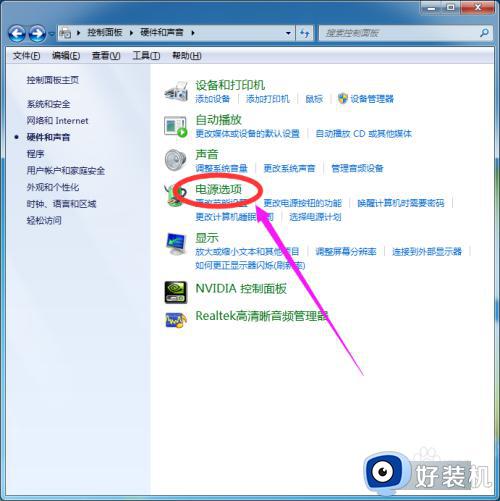
4、在“电源选项”窗口中,点击右边的“更改计划设置”。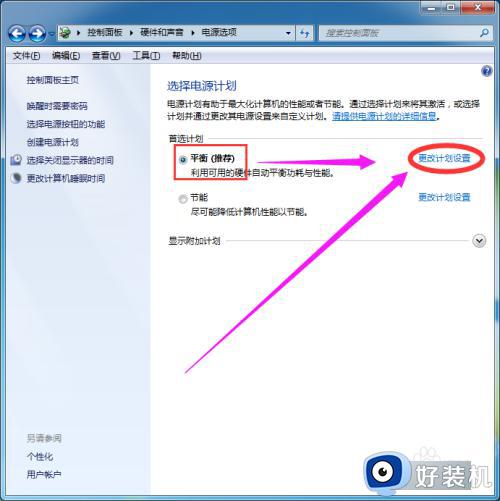
5、在“更改计划设置”窗口中,设置想要的休眠时间。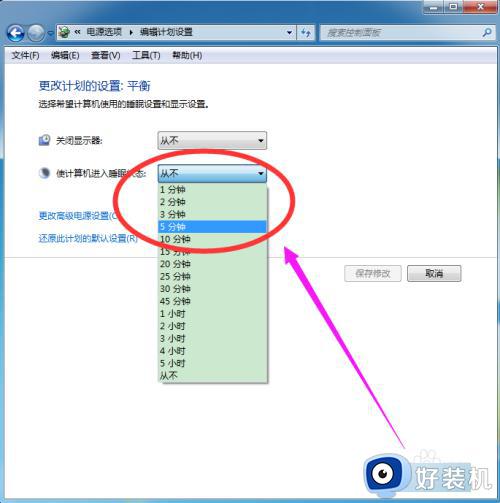
6、最后点击下面的“保存修改”按钮即可。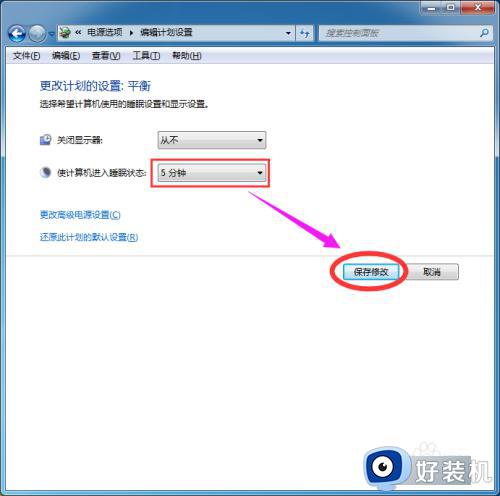
win7系统取消休眠功能设置方法
1、打开win7开始菜单,选择【控制面板】进入。
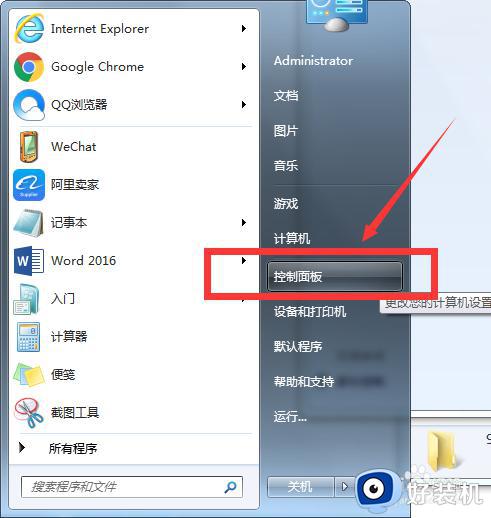
2、选择【系统和安全】进入。
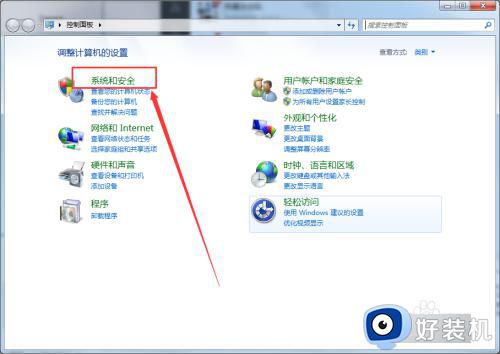
3、在电源选项中,选择【更改计算机睡眠时间】进入。
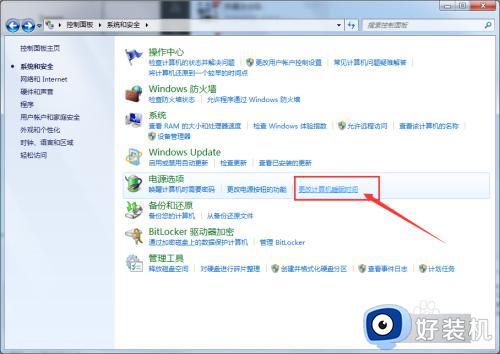
4、将【关闭显示器】和【使计算机进入睡眠状态】设置为:“从不”,然后保存修改即可。
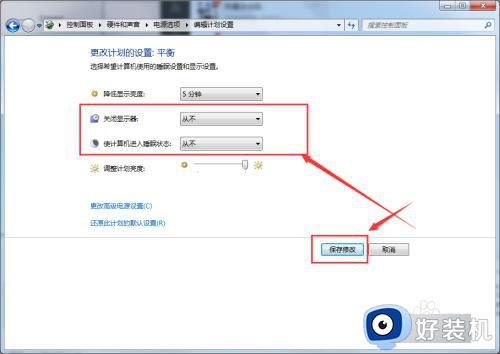
上述就是小编告诉大家的win7系统休眠功能设置相关内容了,有遇到过相同问题的用户就可以根据小编的步骤进行操作了,希望能够对大家有所帮助。
win7休眠模式无法唤醒怎么办 win7休眠之后无法唤醒处理方法相关教程
- win7系统休眠唤不醒怎么回事 win7计算机无法从休眠中苏醒怎么办
- win7 64系统休眠后唤醒黑屏怎么办 win7唤醒电脑显示屏黑屏如何解决
- win7休眠如何唤醒 win7系统休眠后的唤醒步骤
- win7唤醒时需要密码怎么设置 win7屏幕唤醒后需要密码设置方法
- win7睡眠鼠标和键盘唤醒不了怎么办 win7鼠标键盘无法唤醒睡眠修复方法
- win7电脑无法从休眠中苏醒怎么办
- win7笔记本睡眠后无法唤醒黑屏怎么办
- win7笔记本睡眠无法唤醒屏幕解决方法
- win7看不到计算机休眠的选项怎么解决
- 为什么win7睡眠黑屏假死无法开机 win7睡眠黑屏假死无法开机的解决方法
- win7怎么看运行内存 win7如何查看电脑运行内存
- win7怎么看系统版本 win7系统查看系统版本信息的方法
- win7怎么看gpu占用率 win7如何查看电脑CPU占用
- win7怎么开启屏幕键盘 win7如何启动屏幕键盘
- win7怎么开启无线网络功能 win7系统如何打开无线功能
- win7电脑找不到wifi网络连接解决方法 win7电脑找不到自己家的wifi怎么办
win7教程推荐
- 1 win7电脑如何查看cpu占用率 win7看cpu占用率的方法
- 2 win7卡在清理请勿关闭计算机怎么办 win7显示清理请勿关闭计算机解决方法
- 3 win7怎么看隐藏的文件?win7如何查看隐藏文件
- 4 win7插上无线网卡但找不到无线网络连接怎么解决
- 5 win7电脑连不上无线网怎么办 win7电脑连接不了无线网处理方法
- 6 win7怎么破解电脑开机密码呢?如何破解win7开机密码
- 7 win7动画效果关闭设置教程 win7如何关闭动画效果显示
- 8 win7怎么让耳机和音响都有声音 win7电脑耳机和音响一起响怎么弄
- 9 win7电脑屏幕四周有黑边框怎么办 win7电脑屏幕显示不全怎么调节
- 10 win7怎么设开机密码?win7设置开机密码的步骤
