win10桌面图标全部不见了怎么恢复 win10桌面图标全部不见了多种恢复方法
更新时间:2023-06-06 15:19:00作者:mei
win10系统开机进入桌面看到图标全部都不见了,什么东西都没有怎么使用电脑,这让用户感到很苦恼,到底是怎么回事?其实是不小心隐藏了桌面图标导致的,想让桌面图标重新显示,快来阅读下文教程步骤内容。
推荐:win10 64位系统
方法一:
1、在桌面的空白处点击鼠标右键,在弹出的选项中点击“查看”选项。
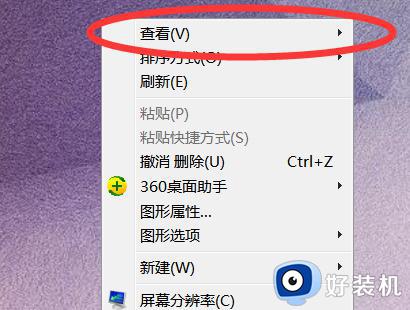
2、然后在打开的“查看”下拉选项中点击“显示桌面图标”选项。
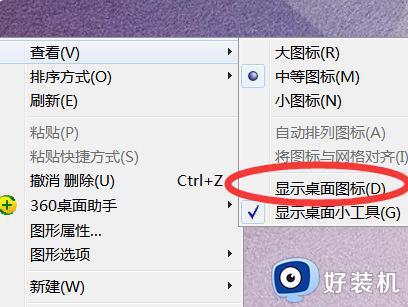
3、点击后即可发现原本没有显示图标的桌面已经显示出图标了。
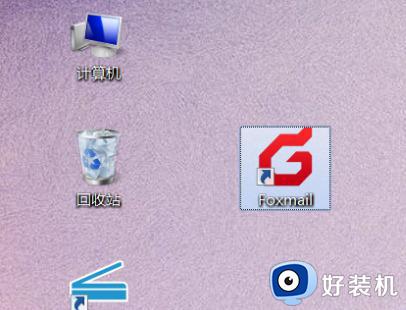
方法二:
1、如果你的桌面没有任务栏的话,打开任务管理器。(同时按下“Ctrl+Alt+Esc”键即可打开)
2、点击【文件】,然后点击【运行新任务】。
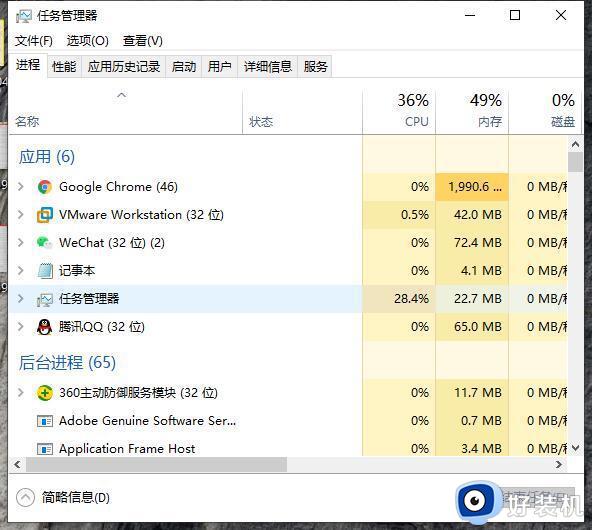
3、在出现的对话框中输入“explorer”,点击【确定】,稍等一下就会出现桌面图标了。
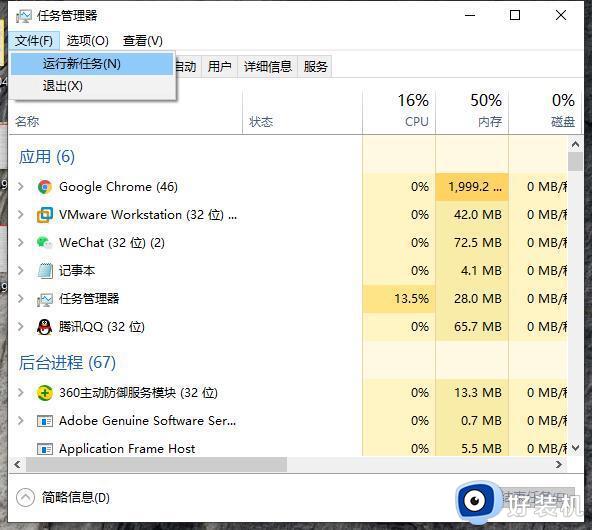
方法三、
1、右键点击桌面空白处,然后点击个性化。
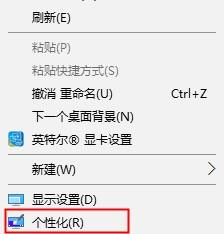
2、然后切换到主题,点击“桌面图标设置”。
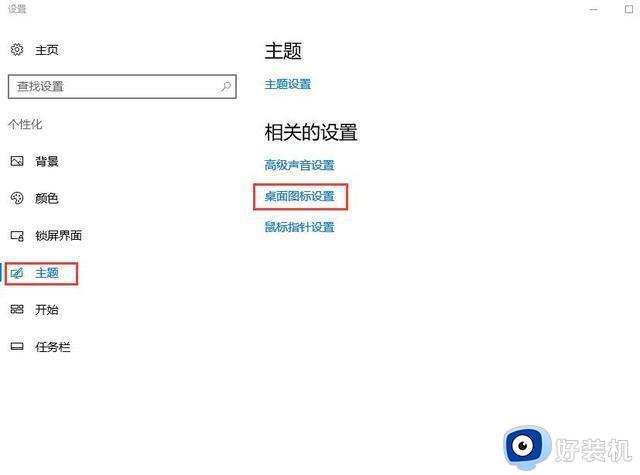
3、勾选完成以后,点击“应用”,就能够恢复桌面了。
win10桌面图标全部不见了是常见故障之一,同时也会给操作带来不便,参考以上几种方法设置,桌面图标就显示出来了。
win10桌面图标全部不见了怎么恢复 win10桌面图标全部不见了多种恢复方法相关教程
- win10桌面图标丢失了怎么恢复 win10桌面图标全部不见了怎么找回
- win10任务栏图标没有了怎么办 win10任务栏图标不见了怎么恢复
- win10电脑桌面图标全部消失怎么回事 win10桌面图标全部消失如何修复
- windows10电脑桌面上的图标不见了怎么办 win10电脑图标不见了怎么恢复
- win10桌面图标不见了怎么恢复 win10系统桌面图标不见了怎么调出来
- win10电脑图标不见了怎么恢复 win10不显示桌面图标处理方法
- win10桌面图标消失了怎么恢复 win10桌面图标不见了如何解决
- win10平板桌面图标不见了如何处理 win10平板桌面图标消失了怎么恢复
- Win10桌面图标不见了如何解决 Win10桌面图标不见了怎么恢复
- Win10桌面图标消失了怎么办 Win10桌面图标全部消失怎么恢复
- win10进入不了桌面怎么办 win10电脑开机后进不了系统解决方法
- win10管理员名称改不了怎么回事 win10改不了管理员名字如何处理
- win10键盘shift锁定如何解锁 win10 shift被锁定了的解决教程
- 电脑没有睡眠选项的原因是什么 电脑忽然没有了睡眠如何解决
- win10云内容搜索如何关闭 win10云搜索怎么关
- win10把此电脑图标放到桌面设置方法 win10如何把此电脑图标放到桌面
win10教程推荐
- 1 彻底关闭win10病毒和威胁防护的步骤 win10如何关闭病毒和威胁防护
- 2 win10进入桌面后鼠标一直转圈怎么回事 win10进桌面一直转圈怎么解决
- 3 win10桌面快捷图标出现白纸怎么回事 win10桌面快捷方式图标变成白板如何处理
- 4 win10计算器打不开怎么办 如何解决win10系统无法打开计算器
- 5 win10共享文件夹怎么在另一个电脑查看 win10共享文件夹另外一台电脑如何找到
- 6 win10关闭每次打开应用的通知设置方法 如何关闭win10每次点开软件都提醒
- 7 win10实时保护关不掉怎么办 win10实时保护关闭不了如何解决
- 8 win10把硬盘识别成移动硬盘怎么办 win10硬盘变成可移动设备处理方法
- 9 win10电脑拷贝记录怎么查 win10如何查看拷贝记录
- 10 win10需要新应用打开此ms-gaming怎么办?win10提示“需要新应用打开此ms-gamingoverlay”如何解决
