win10电脑桌面图标不见了怎么恢复原状 win10电脑桌面图标消失了如何恢复正常
更新时间:2024-05-08 10:18:48作者:xinxin
通常在启动win10电脑进入系统后,我们总是能够看到桌面上显示的各种程序或者功能图标,可是有些用户也会遇到win10系统桌面上图标不见了的情况,导致用户想要打开某些功能时总是很麻烦,对此win10电脑桌面图标不见了怎么恢复原状呢?以下就是有关win10电脑桌面图标消失了如何恢复正常全部内容。
推荐下载:win10专业版镜像
具体方法:
方法一、桌面系统图标不见找回
1、鼠标右键桌面,选择“个性化”。
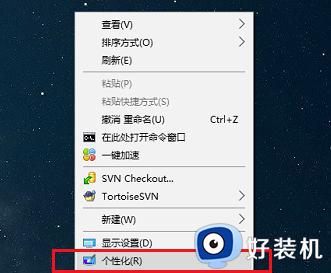
2、进去系统个性化设置之后,点击主题,选择右侧的“桌面图标设置”。
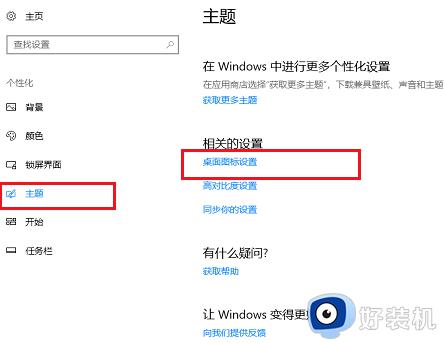
3、进去桌面图标设置界面之后,将要显示到桌面的系统图标勾选上,点击确定。
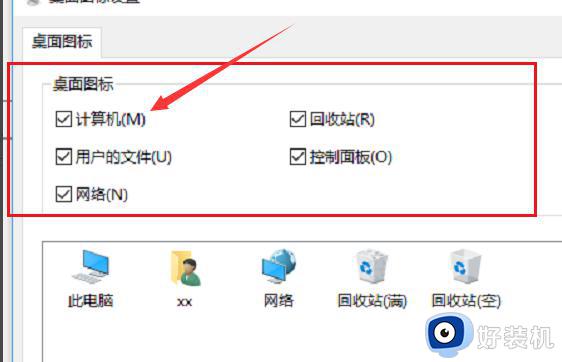
方法二、桌面所有图标不见找回
鼠标右键桌面,选择“查看>显示桌面图标”。
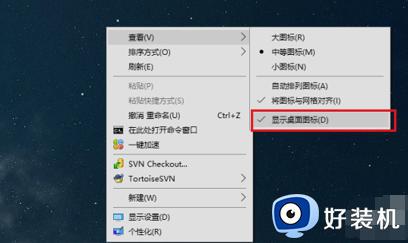
方法三、桌面和任务栏不见找回
1、按Ctrl+Alt+Delete键,打开任务管理器,点击文件>运行新任务。
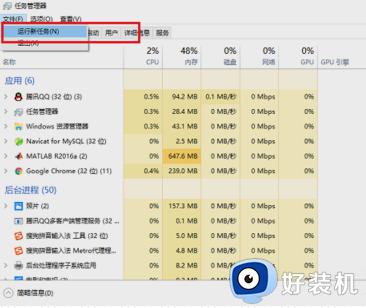
2、在新建任务中输入“Explorer”,点击确定进行重置桌面图标。
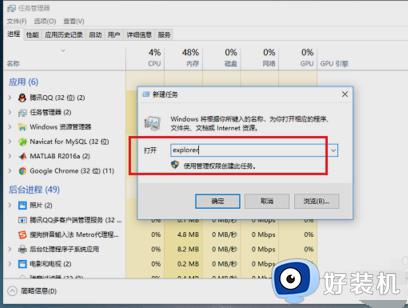
以上就是关于win10电脑桌面图标消失了如何恢复正常全部内容了,还有不懂得用户就可以根据小编的方法来操作吧,希望本文能够对大家有所帮助。
win10电脑桌面图标不见了怎么恢复原状 win10电脑桌面图标消失了如何恢复正常相关教程
- win10桌面图标丢失了怎么恢复 win10桌面图标全部不见了怎么找回
- win10桌面图标消失了怎么恢复 win10桌面图标不见了如何解决
- Win10桌面图标消失了怎么办 Win10桌面图标全部消失怎么恢复
- win10桌面网络图标消失无法联网怎么办 win10电脑网络图标不见了怎么恢复
- Win10桌面快捷方式箭头不见了怎么恢复 Win10快捷方式图标箭头消失了怎么找回
- win10桌面图标不见了怎么恢复 win10系统桌面图标不见了怎么调出来
- win10桌面图标消失了怎么恢复 win10桌面图标不见了没了如何弄回来
- win10怎么还原我的电脑图标 win10恢复桌面我的电脑图标的方法
- win10电脑桌面图标全部消失怎么回事 win10桌面图标全部消失如何修复
- win10我的电脑桌面图标不见了怎么恢复 win10如何调出此电脑图标
- windows10更新22h2安装失败如何解决 win1020h2更新为什么安装失败
- win10禁止ie强制跳转到edge的方法 win10如何禁止ie跳转edge浏览器
- win10家庭版添加本地账户的方法 win10家庭版如何添加本地用户
- windows10命令窗口怎么打开 win10电脑命令窗口的打开步骤
- win10的录制视频在哪打开 win10录制视频在哪个文件夹
- win10安装更新失败的解决方法 win10更新总是安装失败怎么办
win10教程推荐
- 1 windows10更新22h2安装失败如何解决 win1020h2更新为什么安装失败
- 2 win10禁止ie强制跳转到edge的方法 win10如何禁止ie跳转edge浏览器
- 3 win10分区c盘调整容量的方法 win10如何调整c盘分区容量
- 4 win10开机选择操作系统怎么关闭 win10系统开机总是要选择操作系统如何解决
- 5 win10共享网络打印机指定的网络名不再可用如何解决
- 6 win10电脑右键管理报错怎么办 win10此电脑右键管理报错处理方法
- 7 win10开机输密码后要等很久什么原因 win10输入密码一直转圈进不去的解决方法
- 8 win10开机取消pin密码的教程 win10系统如何取消开机pin密码
- 9 win10打不开exe程序怎么办 win10系统exe文件无法打开如何解决
- 10 win10开机密码清除方法 win10怎么删除开机密码
