Win10添加打印机找不到型号怎么回事 window10添加打印机找不到型号如何处理
更新时间:2022-11-06 15:18:00作者:huige
日常办公时都是会用到打印机来打印文档的,那么就先要在电脑中添加打印机,可是近日有win10系统用户在添加打印机的时候,却遇到提示找不到型号的情况,导致安装失败,不知道该怎么办,针对这个问题, 本文给大家讲解一下window10添加打印机找不到型号的处理方法。
推荐:win10系统下载64位下载
方法如下:
1、按下win键+R键,输入services.msc按下回车。
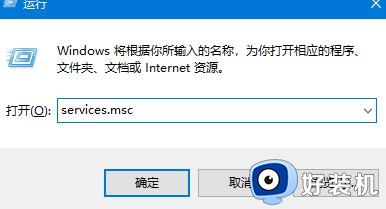
2、点击管理——服务——找到print spooler。
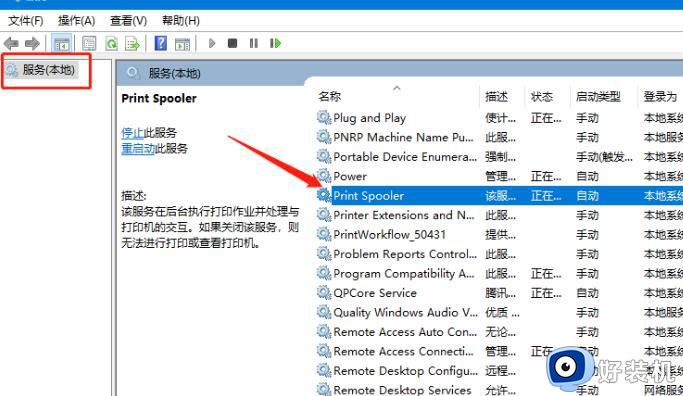
3、将启动类型改为自动最后点击确定就好啦。
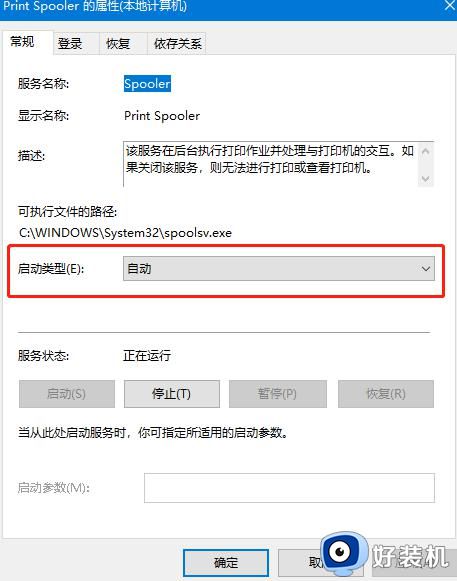
4、如果还是搜不到打印机的话,我们打开浏览器搜索下载FlashPaper。
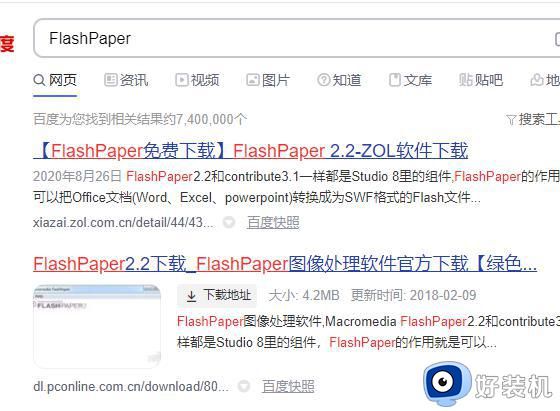
5、安装成功后,打开设备和打印机界面,点击添加打印机添加虚拟打印机。
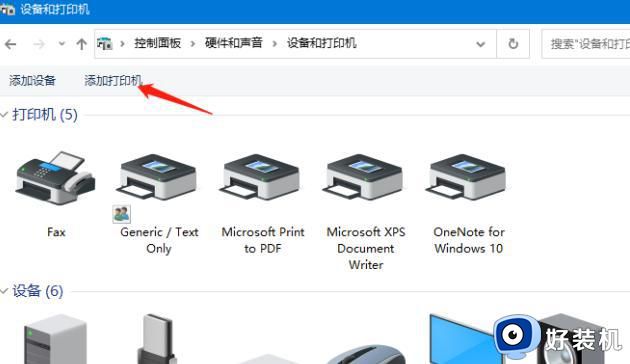
6、选择端口为Flashpaper2printerport,打印机名称设置为macromedia flashpaper就好啦。

上述给大家讲解的就是Win10添加打印机找不到型号的详细解决方法,如果你有遇到一样情况的话,不妨可以学习上面的方法步骤来进行操作。
Win10添加打印机找不到型号怎么回事 window10添加打印机找不到型号如何处理相关教程
- Win10系统添加打印机遇到型号无法识别问题怎么解决
- win10找不到打印机型号怎么办 win10打印机型号不在列表中怎么办
- win10如何添加网络打印机到电脑 win10怎么添加网络打印机到电脑上
- win10怎样添加打印机到电脑 win10如何添加打印机设备到电脑
- win10找不到打印机设备怎么处理 win10系统找不到打印机设备如何解决
- win10连接共享打印机的方法是什么 win10连接共享打印机的详细方法
- Win10添加网络共享打印机错误4005怎么回事 win10共享打印机报错4005如何修复
- win10添加打印机驱动程序无法使用怎么回事 win10添加打印机驱动程序无法使用解决方法
- 如何给win10添加网络打印机 win10添加网络打印机的方法步骤
- win10怎样手动添加网络打印机 win10通过手动设置添加网络打印机的方法
- win10右下角天气怎么关 win10删除电脑右下角天气显示的方法
- win10怎样关闭管理员账户 win10关闭管理员账户的详细方法
- win10系统如何退出S模式 win10系统快速退出S模式的方法
- win10c盘故障转储如何解决 win10c盘故障转储的解决方法
- win10电脑连接不可用有红叉什么原因 win10电脑连接不可用有红叉原因和解决方法
- win10怎样修改磁贴颜色 win10修改磁贴颜色的方法教程
win10教程推荐
- 1 win10右下角天气怎么关 win10删除电脑右下角天气显示的方法
- 2 win10删除文件需要管理员权限怎么办 win10删掉文件需要管理员权限处理方法
- 3 彻底关闭win10病毒和威胁防护的步骤 win10如何关闭病毒和威胁防护
- 4 win10进入桌面后鼠标一直转圈怎么回事 win10进桌面一直转圈怎么解决
- 5 win10桌面快捷图标出现白纸怎么回事 win10桌面快捷方式图标变成白板如何处理
- 6 win10计算器打不开怎么办 如何解决win10系统无法打开计算器
- 7 win10共享文件夹怎么在另一个电脑查看 win10共享文件夹另外一台电脑如何找到
- 8 win10关闭每次打开应用的通知设置方法 如何关闭win10每次点开软件都提醒
- 9 win10实时保护关不掉怎么办 win10实时保护关闭不了如何解决
- 10 win10把硬盘识别成移动硬盘怎么办 win10硬盘变成可移动设备处理方法
