win10添加打印机驱动程序无法使用怎么回事 win10添加打印机驱动程序无法使用解决方法
更新时间:2023-12-12 13:08:00作者:mei
打印机是工作中必不可少的设备之一,大家在使用打印机之前要先添加驱动程序,不然无法正常运行。近期,有用户win10系统安装完驱动之后还是无法使用,怎么解决?大家可以选择驱动程序卸载,之后重新连接打印机,现在和大家分享详细解决方法。
推荐:win10 64位系统
1、点击左下角开始,打开“设置”。
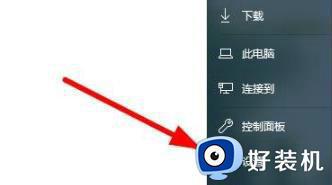
2、在设置中点击“设备”选项。
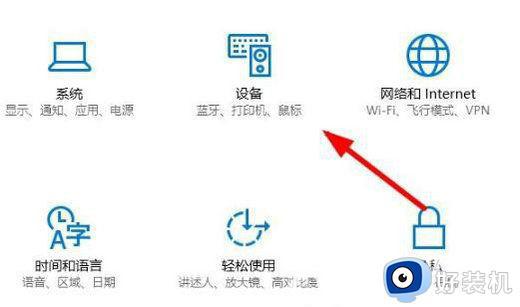
3、随后点击左侧任务栏中的“打印机和扫描仪”。
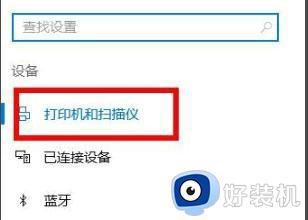
4、接下来在右侧找到相关设置,点击下面的“设备和打印机”。
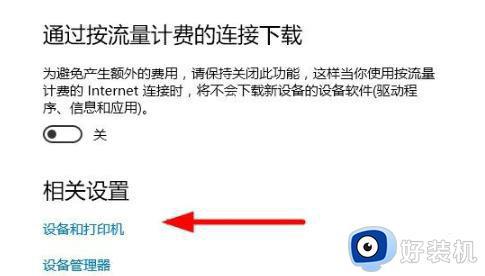
5、点击选择对应的打印机,直接点击上方的“打印机服务属性”即可。
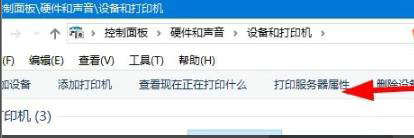
6、在弹出的对话框中选择切换至驱动程序,点击“卸载”。
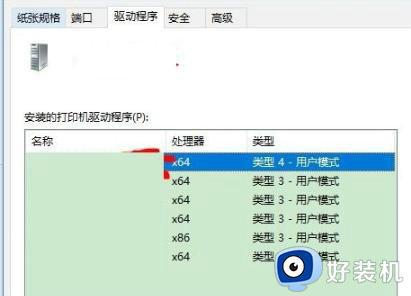
7、卸载完成后点击左上方的“添加打印机”重新连接打印机即可。
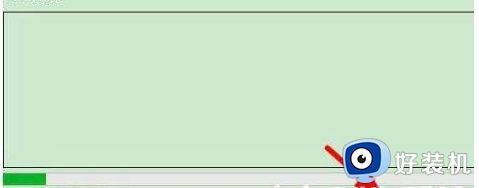
win10添加打印机驱动程序无法使用解决方法分享到这里,参考教程步骤设置,打印机程序驱动就安装正常了。
win10添加打印机驱动程序无法使用怎么回事 win10添加打印机驱动程序无法使用解决方法相关教程
- win10安装不了打印机驱动怎么回事 win10打印机驱动无法安装怎么解决
- 无法安装打印机数据无效win10怎么回事 win10安装打印机提示数据无效的解决方法
- win10惠普打印机驱动程序无法使用怎么办 win10惠普打印机驱动使用不了如何处理
- Win10系统添加打印机遇到型号无法识别问题怎么解决
- win10哪里添加开机自启动程序 win10添加开机自启动程序的方法
- win10打印机驱动安装不上怎么办 win10装不了打印驱动程序处理方法
- win10系统怎么添加网络共享打印机 win10添加共享网络打印机步骤
- win10怎样添加打印机到电脑 win10如何添加打印机设备到电脑
- Win10添加打印机找不到型号怎么回事 window10添加打印机找不到型号如何处理
- win10打印机安装好驱动后无法打印文件怎么解决
- win10右下角天气怎么关 win10删除电脑右下角天气显示的方法
- win10怎样关闭管理员账户 win10关闭管理员账户的详细方法
- win10系统如何退出S模式 win10系统快速退出S模式的方法
- win10c盘故障转储如何解决 win10c盘故障转储的解决方法
- win10电脑连接不可用有红叉什么原因 win10电脑连接不可用有红叉原因和解决方法
- win10怎样修改磁贴颜色 win10修改磁贴颜色的方法教程
win10教程推荐
- 1 win10右下角天气怎么关 win10删除电脑右下角天气显示的方法
- 2 win10删除文件需要管理员权限怎么办 win10删掉文件需要管理员权限处理方法
- 3 彻底关闭win10病毒和威胁防护的步骤 win10如何关闭病毒和威胁防护
- 4 win10进入桌面后鼠标一直转圈怎么回事 win10进桌面一直转圈怎么解决
- 5 win10桌面快捷图标出现白纸怎么回事 win10桌面快捷方式图标变成白板如何处理
- 6 win10计算器打不开怎么办 如何解决win10系统无法打开计算器
- 7 win10共享文件夹怎么在另一个电脑查看 win10共享文件夹另外一台电脑如何找到
- 8 win10关闭每次打开应用的通知设置方法 如何关闭win10每次点开软件都提醒
- 9 win10实时保护关不掉怎么办 win10实时保护关闭不了如何解决
- 10 win10把硬盘识别成移动硬盘怎么办 win10硬盘变成可移动设备处理方法
