如何在win11系统添加网络磁盘 win11系统添加网络磁盘的图文教程
更新时间:2024-03-24 15:17:00作者:mei
win11系统和别的电脑共享文件时,每次都要输入地址搜索,操作起来比较繁琐。想让操作变得更加便捷,我们可以在win11系统中添加网络磁盘,那么具体该怎么操作?接下来图文讲解在win11系统添加网络磁盘的方法步骤。
具体方法如下:
1、首先打开文件资源管理器。同时按下win+e按键,自动弹出文件资源管理器。
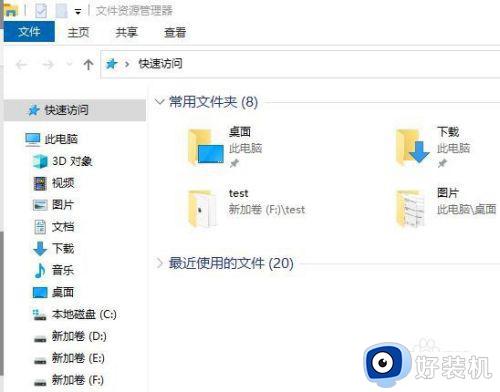
2、在菜单中选择计算机,然后点击映射网络驱动器。
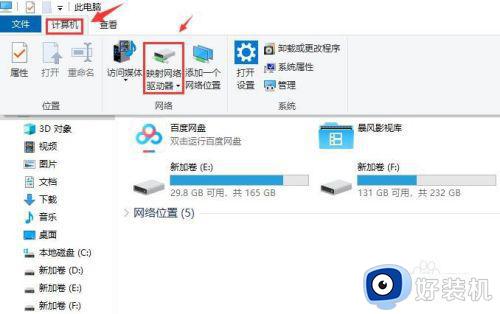
3、在弹出的菜单里,选择映射网络驱动器。
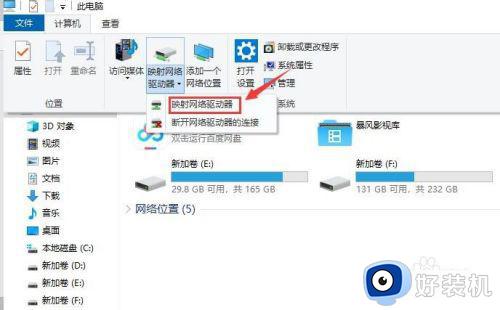
4、接下来在弹出的映射网络驱动器窗口,先选择驱动器名称,输入要访问的共享文件路径,然后点击完成即可。
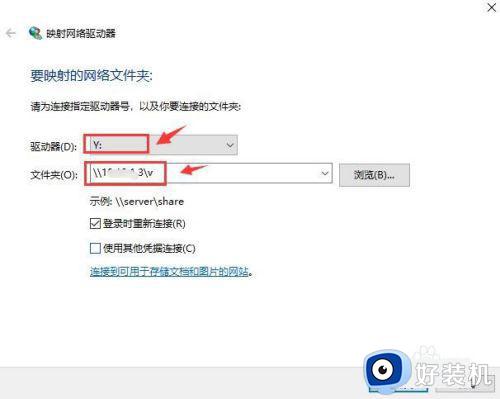
5、若访问资料夹不是以当前登陆电脑的账号访问,需要勾选使用其它凭证连接。
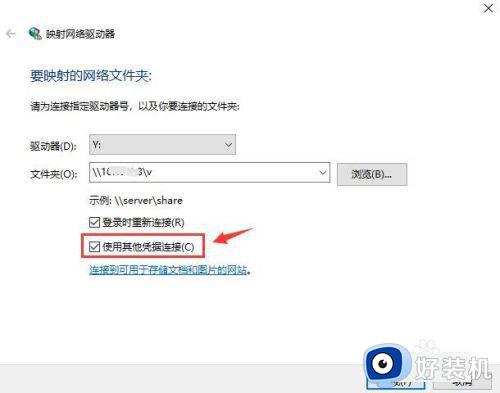
6、然后在弹出的认账窗口,输入账号密码,点击确定后退出设定。
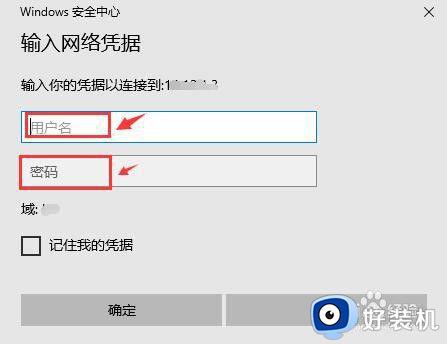
以上图文分享win11系统添加网络磁盘的步骤,感兴趣的用户一起来操作试试,希望对大家有所帮助。
如何在win11系统添加网络磁盘 win11系统添加网络磁盘的图文教程相关教程
- 如何在Win11添加IPX网络协议 Win11添加IPX网络协议图文教程
- win11如何添加新的本地磁盘 win11添加新本地磁盘的方法介绍
- Win11如何在关机按钮旁添加网络图标 win11添加网络图标的步骤
- 如何在win11添加网络共享打印机 win11添加网络共享打印机的详细步骤
- 如何在Win11系统添加网络 Win11系统添加网络的方法介绍
- Win11此电脑顶部菜单如何添加网络选项 如何在Win11中将网络图标添加到此电脑顶部菜单
- 如何在win11系统添加新网络连接 win11系统添加新网络连接操作方法
- win11添加网络打印机步骤 win11系统怎样添加网络打印机
- win11如何添加网络共享打印机 win11添加网络共享打印机的步骤
- 如何给win11添加新硬盘 win11添加新硬盘的图文教程
- win11病毒和威胁防护打不开怎么回事 win11病毒和威胁防护开不了如何解决
- usbcleaner6.0怎么去除写保护 usbcleaner6.0去除写保护的步骤
- win11远程桌面连接不上解决方法 win11远程连接不上如何解决
- windows11怎样安装安卓应用 windows11如何安装安卓应用
- windows11怎么隐藏下方任务栏 win11如何隐藏任务栏
- windows11怎么找ie浏览器 windows11的ie浏览器在哪儿
win11教程推荐
- 1 win11病毒和威胁防护打不开怎么回事 win11病毒和威胁防护开不了如何解决
- 2 win11找不到支持windowshello人脸的摄像头怎么解决
- 3 windows11怎么退出微软账户 win11如何退出Microsoft账户
- 4 win11自带输入法怎么打特殊符号 win11微软输入法的特殊符号在哪里
- 5 win11自动禁用输入法怎么办 win11已禁用输入法解决方法
- 6 win11自动开关机在哪里设置 win11计算机定时开关机设置方法
- 7 win11怎么隐藏输入法状态栏 win11如何隐藏输入法图标
- 8 windows11怎么改中文 windows11如何设置中文
- 9 win11重置未进行任何更改怎么办 win11重置提示未进行任何更改解决方法
- 10 win11桌面改win10风格设置方法 win11布局怎么改成win10风格
