介质受写入保护怎么解决U盘 U盘提示介质受写入保护不能格式化如何处理
更新时间:2023-08-23 15:21:12作者:huige
平时使用U盘的时候,都会遇到各种各样的问题,比如近日有用户想要对U盘进行格式化,可是却遇到了提示介质受写入保护,导致不能格式化,许多人碰到这样的问题都不知道要怎么办,我们可以通过注册表来进行设置修复,有遇到一样情况的小伙伴们可以跟着笔者一起来看看U盘提示介质受写入保护不能格式化的处理方法。
方法如下:
1、在Windows10系统桌面,右键点击屏幕左下角的开始按钮,在弹出菜单中选择“运行”的菜单项。
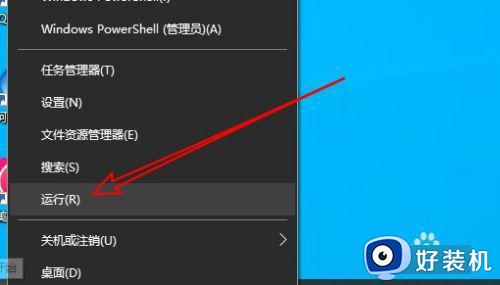
2、接下来在打开的Windows10的运行窗口中输入命令regedit,点击确定按钮运行该命令。
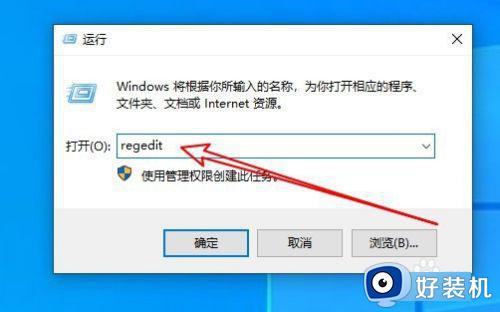
3、接下来在打开的Windows10的注册表编辑器窗口中定位到注册表项:计算机HKEY_LOCAL_MACHINESYSTEMCurrentControlSetControl。
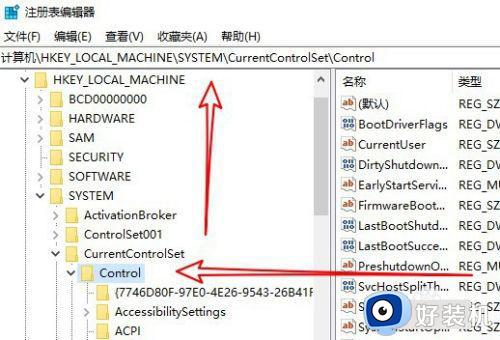
4、然后右键点击Control注册表项,在弹出菜单中选择“新建/项”的菜单项。
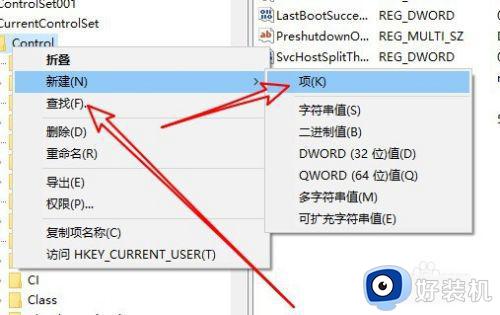
5、接下来把注册表项重命名为Storagedevicepolicies。
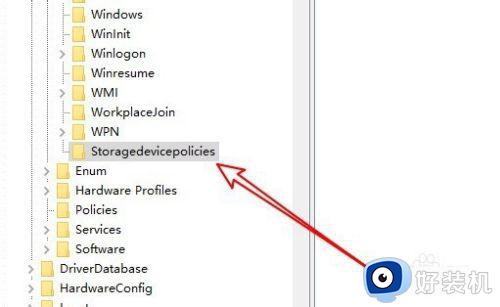
6、然后右键击该注册表键值,在弹出菜单中选择“新建/Dword(32位)值”的菜单项。
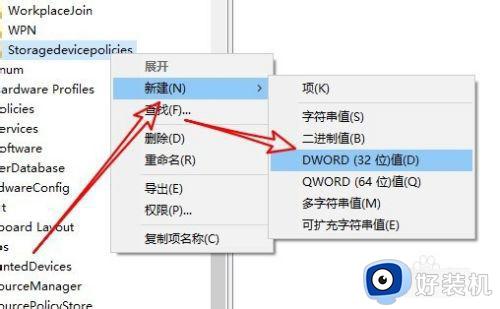
7、接着在右侧的窗口中把刚刚新建的注册表键值重命名为writeprotect。
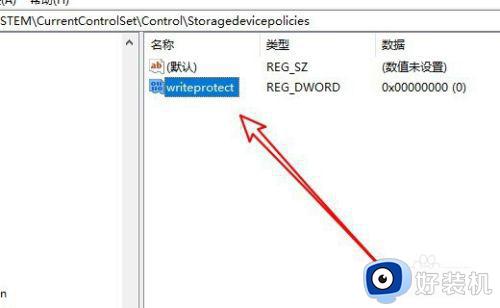
8、双击该注册表键值,把数值数据修改为0,最后点击确定按钮。
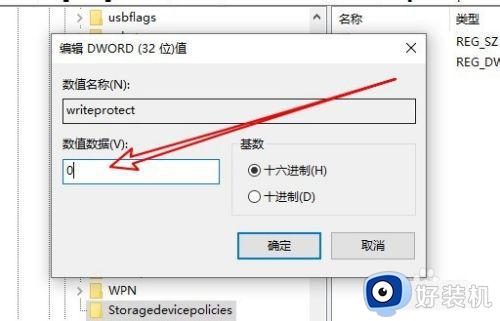
关于介质受写入保护怎么解决U盘就给大家介绍到这里了,如果你有遇到了一样情况的话,可以学习上述方法步骤来进行解决就可以了。
介质受写入保护怎么解决U盘 U盘提示介质受写入保护不能格式化如何处理相关教程
- u盘的写保护怎么去掉 u盘如何去掉写保护
- 电脑u盘被写保护怎么解除 电脑u盘被写保护如何解除
- u盘被写保护如何解除 u盘写保护解除方法
- 优盘写保护怎么解除 取消u盘被写保护的方法
- 优盘写保护怎么去掉写保护 u盘有磁盘保护怎么解除
- 如何去掉被写保护的u盘 解除u盘写保护的方法
- 电脑u盘写保护怎么办 电脑u盘写保护如何解除
- 复制文件到u盘提示磁盘被写保护怎么办 磁盘被写保护无法拷贝文件到u盘解决方法
- 怎么取消u盘里面的写保护 u盘被写保护最简单解除方法
- 磁盘写保护怎么去掉写保护 磁盘去掉写保护的步骤
- cdrx4菜单栏变白色怎么办 cdrx4菜单栏变白色如何解决
- edge浏览器打开就是hao123怎么解决 edge浏览器打开总是hao123的解决教程
- windows键被禁用了怎么办 windows键被锁了处理方法
- windows建立新账户怎么弄 如何创建新的windows账户
- 电脑内核隔离需要打开吗 电脑内核隔离有必要打开吗
- 电脑默认下载到c盘改到d盘的方法 电脑下载软件默认c盘怎么改到d盘
电脑常见问题推荐
- 1 设备管理器怎么打开 如何打开设备管理器
- 2 微信打字删除后面的字怎么取消 电脑微信打字会吃掉后面的字如何解决
- 3 网络经常断网又自动恢复怎么办 电脑自动断网一会儿又自动连上如何处理
- 4 steam下载位置更改方法?steam下载安装位置怎么改
- 5 itunes卸载不干净无法重新安装怎么办 电脑itunes卸载不干净安装不上如何解决
- 6 windows建立ftp服务器设置教程 windows怎么搭建ftp服务器
- 7 怎么关闭steam开机启动 在哪里关闭steam开机启动
- 8 两台电脑之间怎么传文件最快 两台电脑间传文件怎样最快
- 9 excel打不开显示文件格式或文件扩展名无效的解决办法
- 10 steam动态怎么删除 steam游戏动态的删除步骤
