Win11系统一直安装不上NVIDIA显卡驱动怎么办 win11安装不了NVIDIA显卡驱动如何解决
更新时间:2023-01-14 15:14:54作者:huige
近日有用户安装win11系统之后,想要安装NVIDIA显卡驱动的时候,发现一直安装不上,许多人遇到这样的问题都不知道要怎么办,我们可以尝试进入安全模式来安装,本文这就给大家讲解一下win11安装不了NVIDIA显卡驱动的详细解决方法吧。
操作方法:
首先确认选择下载的是Win11配适的最新显卡驱动,如果用户下载了Win10版本的显卡驱动将无法正常安装。
其次,用户可以根据自己的需求,进入安全模式尝试在安全模式中安装。
进入安全模式方法:
1、直接选择开始菜单中的关机,同时按住 Shift 键不放然后用鼠标点击重启。
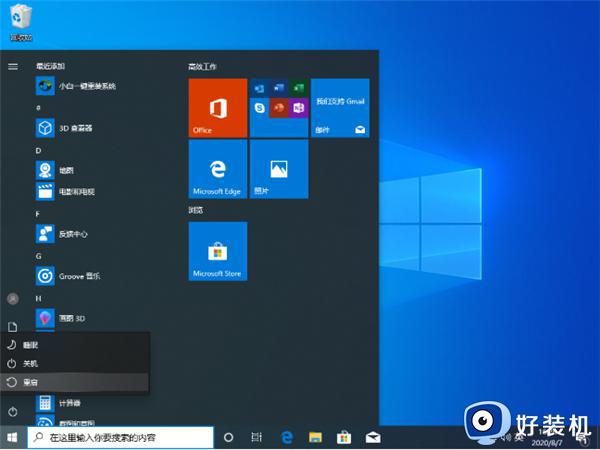
2、正常重启电脑后会直接进入到选择一个选项,在这里我们选择疑难解答选项,如下图:
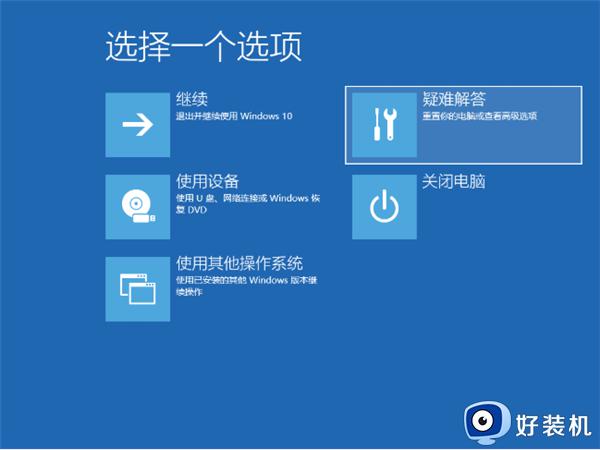
3、在疑难解答选项中选择高级选项,如图:
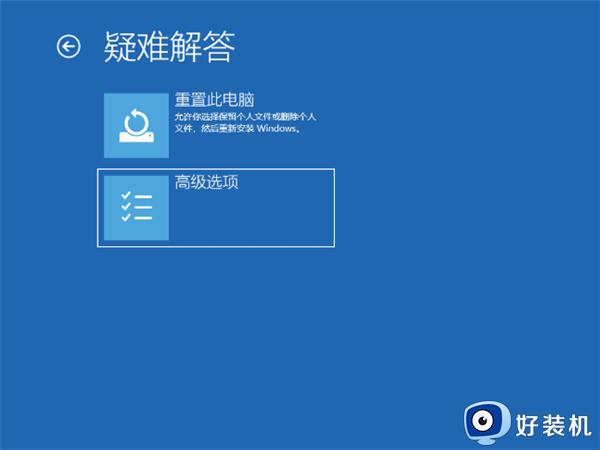
4、在高级选项中我们选择启动设置选项,如图:
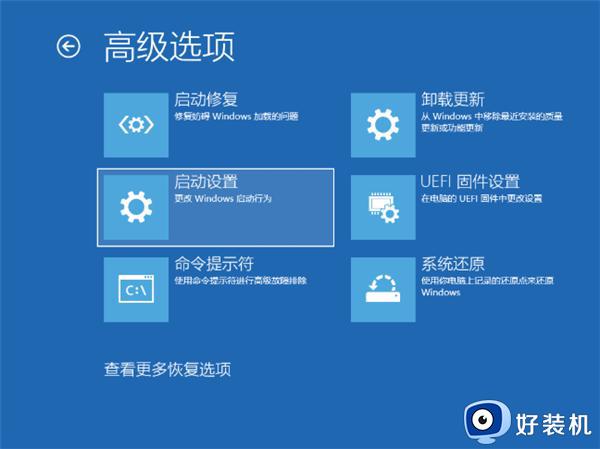
5、在启动设置中,我们直接点击右下角的重启,如图:
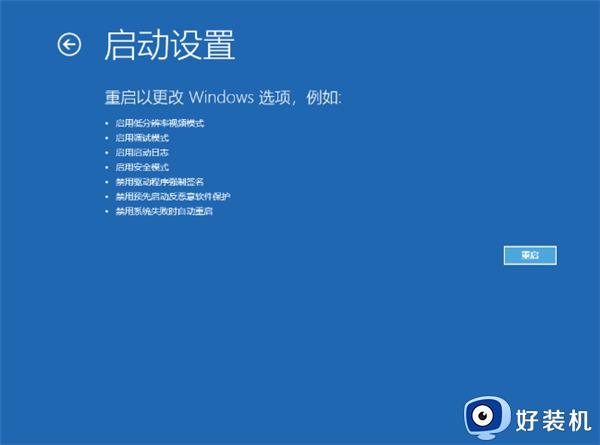
6、正常重启电脑后,在高级启动选项中。我们使用方向键上下选择,选择安全模式,如图:
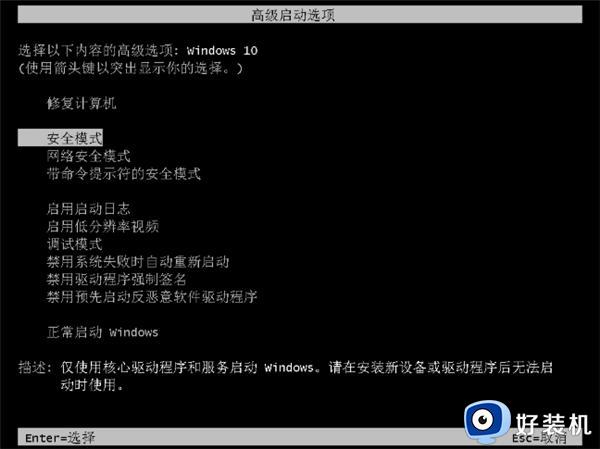
方法二:(亲测可用)
1、win+r输入gpedit.msc进入组策略。
2、在计算机配置-管理模块-系统-设备安装中点击设备安装限制。
3、然后点击策略设置,关闭“阻止使用与下列设备安装程序类匹配的驱动程序安装设备”即可。
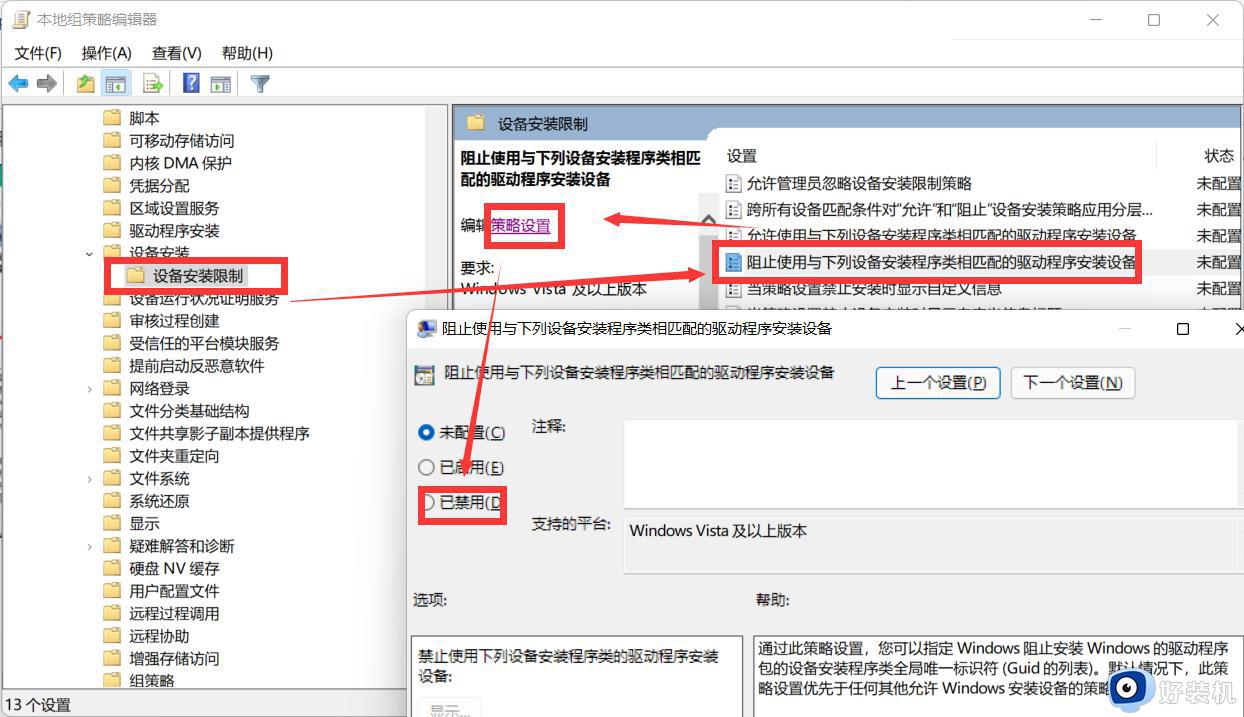
上述给大家讲解的便是Win11系统一直安装不上NVIDIA显卡驱动的详细解决方法,遇到一样情况的小伙伴们可以学习上面的方法步骤来进行解决吧。
Win11系统一直安装不上NVIDIA显卡驱动怎么办 win11安装不了NVIDIA显卡驱动如何解决相关教程
- Win11系统中安装NVIDIA显卡驱动失败的解决方案
- win11无法安装nvidia显卡驱动如何解决 win11安装不了nvidia显卡驱动怎么办
- win11显卡驱动安装失败怎么办 win11显卡驱动安装不上怎么解决
- win11显卡驱动装不上怎么办 win11显卡驱动装不了如何解决
- win11显卡驱动为什么无法安装 win11安装显卡驱动失败两种解决方法
- win11显卡驱动兼容不了怎么办 win11无法兼容显卡驱动解决方法
- win11无法安装显卡驱动怎么办 win11安装显卡驱动失败解决方法
- win11显卡驱动死活装不上怎么回事 win11显卡驱动安装失败如何处理
- win11nvidia显卡驱动无法安装的解决方法 win11nvidia显卡驱动安装不了怎么办
- win11显卡驱动装不上怎么办 win11无法安装显卡驱动处理方法
- windows11搜索栏不能正常使用怎么回事 windows11搜索栏无法使用如何处理
- windows11怎么设置显示网速?win11显示实时网速的方法
- win11系统怎样提升下载速度 win11系统提升下载速度两种解决方法
- win11鼠标不受控制乱跳怎么回事 win11鼠标不受控制乱跳原因和解决方法
- 电脑麦克风权限怎么打开win11 win11系统麦克风权限在哪设置
- win11正式版绕过tmp2.0安装教程 win11如何绕过tpm2.0升级
win11教程推荐
- 1 win11任务栏图标全部显示的方法 win11任务栏怎么显示全部图标
- 2 win11病毒和威胁防护打不开怎么回事 win11病毒和威胁防护开不了如何解决
- 3 win11找不到支持windowshello人脸的摄像头怎么解决
- 4 windows11怎么退出微软账户 win11如何退出Microsoft账户
- 5 win11自带输入法怎么打特殊符号 win11微软输入法的特殊符号在哪里
- 6 win11自动禁用输入法怎么办 win11已禁用输入法解决方法
- 7 win11自动开关机在哪里设置 win11计算机定时开关机设置方法
- 8 win11怎么隐藏输入法状态栏 win11如何隐藏输入法图标
- 9 windows11怎么改中文 windows11如何设置中文
- 10 win11重置未进行任何更改怎么办 win11重置提示未进行任何更改解决方法
