win10系统桌面没有此电脑图标怎么回事 win10显示此电脑图标的方法
更新时间:2023-05-17 15:14:26作者:huige
近日有用户在安装win10系统之后,发现桌面上没有熟悉的此电脑图标,这样要操作的时候很是不方便,那么遇到win10系统桌面没有此电脑图标怎么办呢,我们可以手动让其显示出来就可以了,现在就跟着小编一起来学习一下win10显示此电脑图标的详细操作方法吧。
方法如下:
1、鼠标右键单击桌面空白处,选择打开“个性化”。
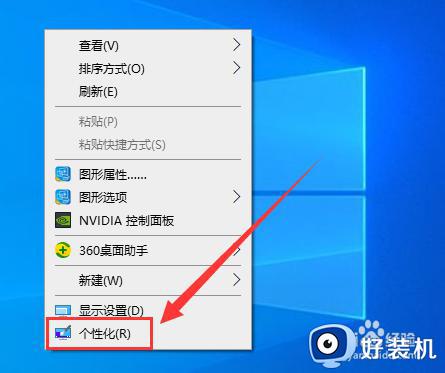
2、点击左侧栏的“主题”。
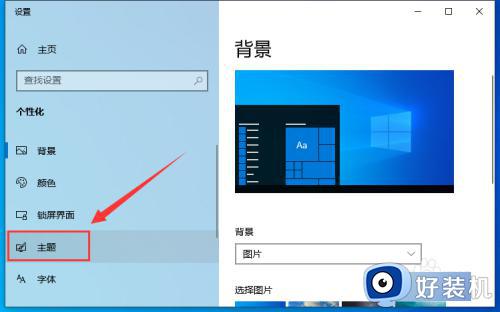
3、点击右侧的“桌面图标设置”。
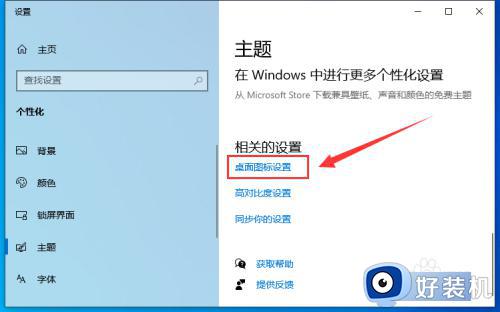
4、勾选“计算机”。
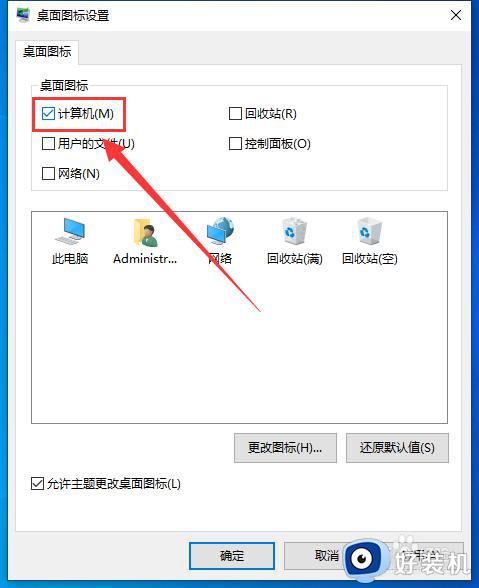
5、点“确定”即可。
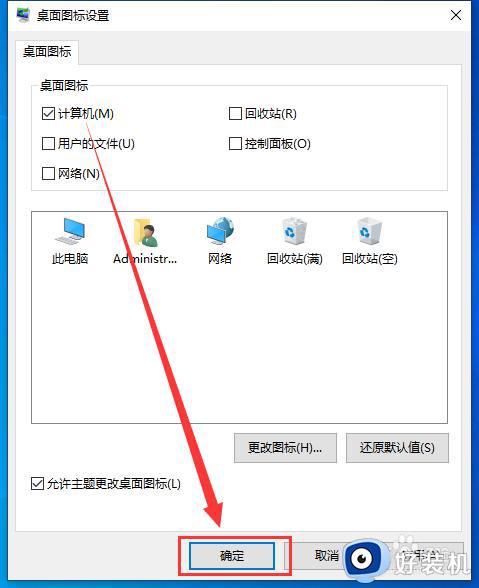
6、同样,勾选“控制面板”、“用户的文件”等选项,也可以在桌面上显示对应系统图标。
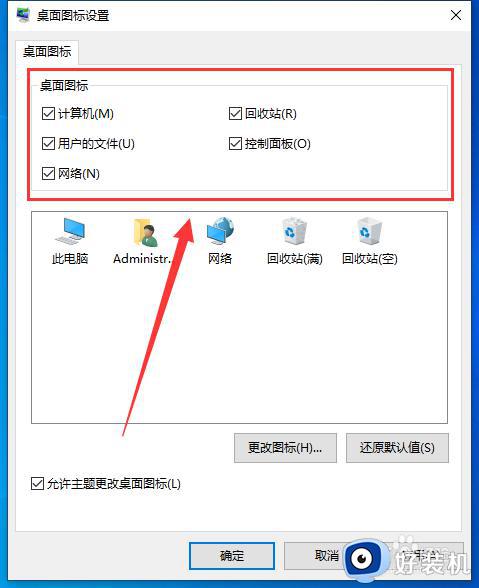
通过上述方法操作之后就会发现win10系统中桌面此电脑图标出现了,如果你也遇到这样情况的话,可以参考上述方法步骤来进行操作吧。
win10系统桌面没有此电脑图标怎么回事 win10显示此电脑图标的方法相关教程
- win10把此电脑图标放到桌面设置方法 win10如何把此电脑图标放到桌面
- win10 桌面显示此电脑的图文教程 win10桌面上怎么显示此电脑
- win10 桌面显示回收站的步骤 win10桌面回收站图标不见了怎么办
- win10桌面上没有我的电脑图标怎么回事 win10桌面显示我的电脑如何操作
- win10右下角没有网络图标怎么办 win10右下角没有网络标志处理方法
- win10点击桌面图标没反应怎么办 win10桌面点图标没有反应修复方法
- win10电脑图标怎么调出来 win10桌面电脑图标如何调出
- win10 桌面图标不见了怎么回事 win10系统桌面图标不见了怎么解决
- win10不显示桌面图标只看见鼠标怎么办 win10开机没有桌面图标只有鼠标处理方法
- win10电脑图标不见了怎么恢复 win10不显示桌面图标处理方法
- win10管理员名称改不了怎么回事 win10管理员账户名无法更改如何处理
- 本地用户和组不能用于这一版本win10怎么办 本地用户和组不适用于此版本win10如何处理
- win10不显示安全中心图标怎么办 win10安全中心不在任务栏显示如何处理
- win10设置开机启动项的步骤 win10系统如何设置开机启动项
- win10设置分辨率在哪里调整 win10电脑显示器分辨率怎么调最清晰
- win10怎么打开已禁用输入法图标 win10打开已禁用输入法图标的方法
win10教程推荐
- 1 win10不能更新系统怎么办 win10电脑不能更新系统修复方法
- 2 win10不支持显卡驱动怎么办 win10显卡不能安装驱动安装处理方法
- 3 win10右下角天气怎么关 win10删除电脑右下角天气显示的方法
- 4 win10删除文件需要管理员权限怎么办 win10删掉文件需要管理员权限处理方法
- 5 彻底关闭win10病毒和威胁防护的步骤 win10如何关闭病毒和威胁防护
- 6 win10进入桌面后鼠标一直转圈怎么回事 win10进桌面一直转圈怎么解决
- 7 win10桌面快捷图标出现白纸怎么回事 win10桌面快捷方式图标变成白板如何处理
- 8 win10计算器打不开怎么办 如何解决win10系统无法打开计算器
- 9 win10共享文件夹怎么在另一个电脑查看 win10共享文件夹另外一台电脑如何找到
- 10 win10关闭每次打开应用的通知设置方法 如何关闭win10每次点开软件都提醒
