win11注册微软账户的方法 win11怎么注册微软账户
更新时间:2023-07-03 15:17:39作者:huige
在win11系统中,我们是需要登录微软账号才可以获得更多的内容和权限,但是如果一开始安装的时候没有创建,就可以自己手动注册,那么我win11怎么注册微软账户呢?如果你也有需要的话,那就跟着笔者一起来学习一下win11注册微软账户的详细操作方法吧。
方法如下:
1、打开开始菜单,点击【设置】。
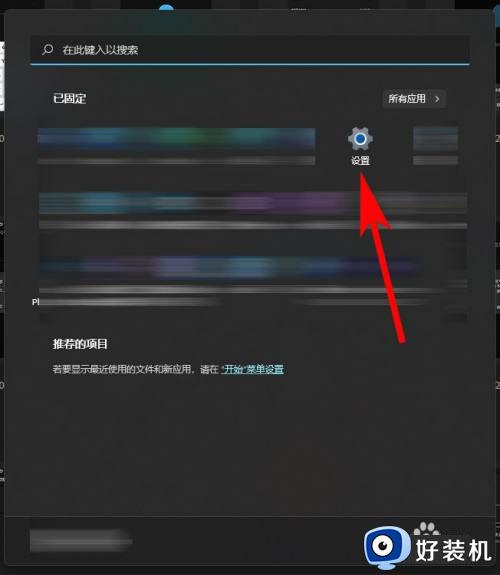
2、在设置界面,点击【帐户】。
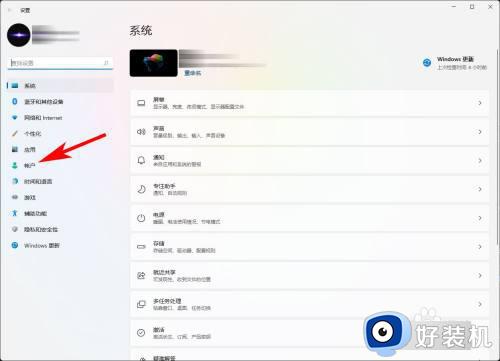
3、在帐户界面,点击【家庭和其它用户】。
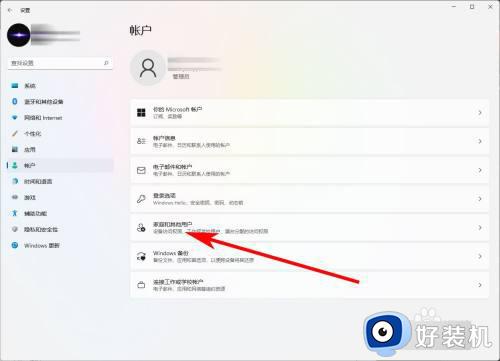
4、在家庭和其它用户界面,点击【添加帐户】。
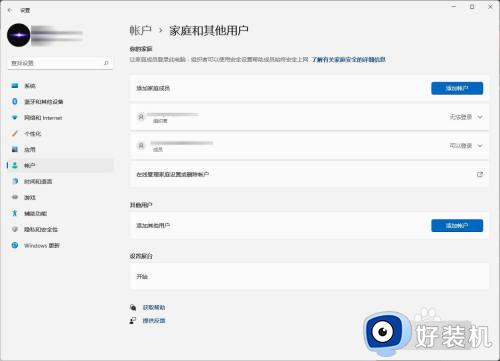
5、在帐户界面,点击【为子级创建一个】。
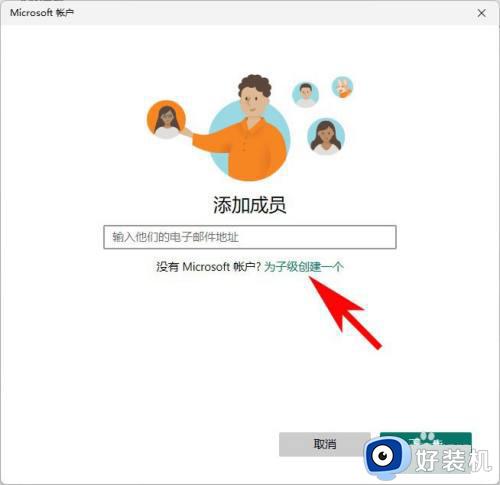
6、在创建帐户界面,输入要创建帐户的名称后,点击【下一步】。
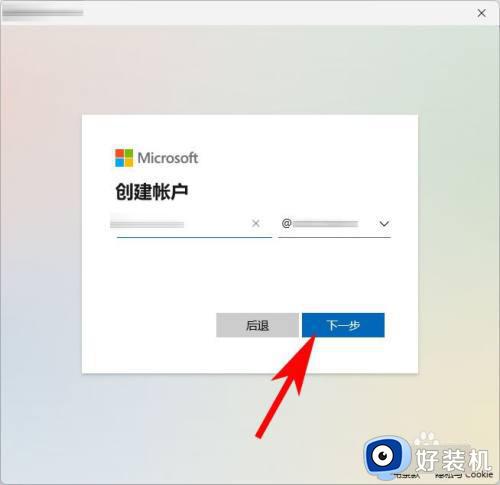
7、创建密码界面,输入帐户密码后,点击【下一步】。
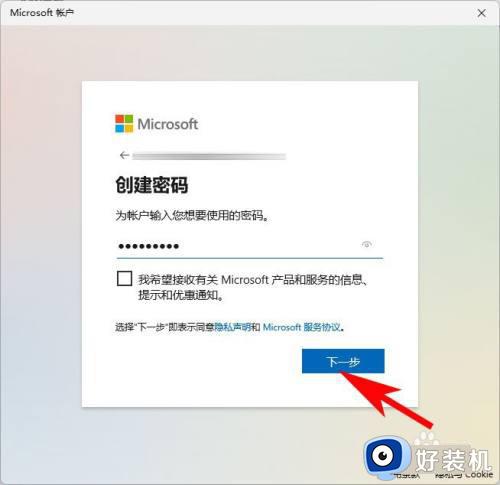
8、接着输入英文字符的名和姓,点击【下一步】。
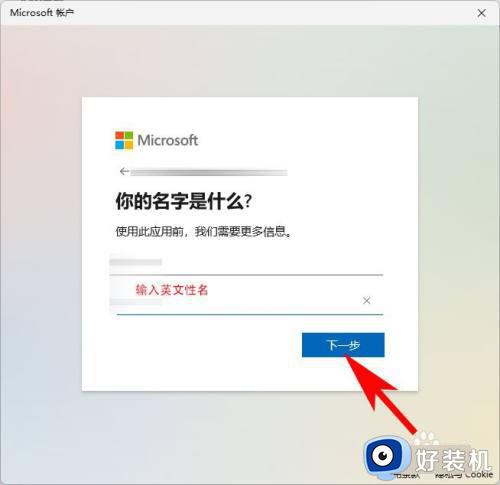
9、输入出生日期,点击【下一步】。

10、最后窗口界面显示准备好了,点击下方的【关闭】即可。
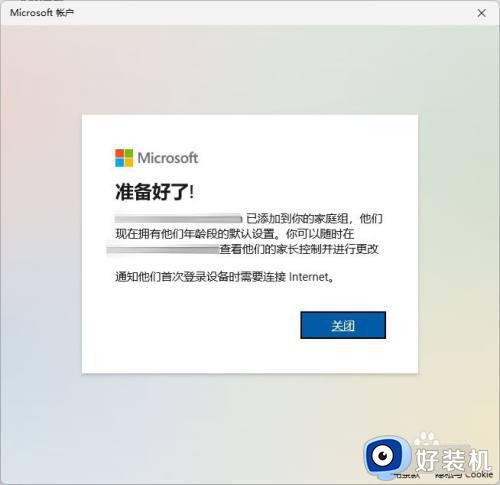
以上给大家介绍的就是win11注册微软账户的详细方法,有需要的小伙伴们可以参考上述方法步骤来进行注册就可以了。
win11注册微软账户的方法 win11怎么注册微软账户相关教程
- win11跳过注册微软账户的方法 win11系统如何跳过注册微软账户页面
- win11专业版跳过微软账号登录教程 win11新电脑怎么跳过微软账户登录
- win11怎么跳过添加微软账户 win11新系统如何跳过添加账户
- win11退出微软账户登录的步骤 windows11怎么彻底退出微软账号
- win11怎么跳过登录微软帐号 win11新电脑如何跳过微软账号登录
- 为什么win11注册账号后登陆不了 win11注册账号后登陆不了的解决方法
- 为什么win11注册账号后不能登陆 win11注册账号后不能登陆的解决方法
- Win11系统怎么删除本地账户 Win11如何注销本地账户
- win11注销电脑账户图文步骤 如何注销win11的本地账户
- win11怎么注销microsoft账户 win11注销microsoft账户登录图文设置
- Win11频繁弹出任务栏怎么回事 Win11频繁弹出任务栏两种解决方法
- win11如何登陆本地用户 win11快速登陆本地用户的方法
- 台式电脑win11系统如何连接WiFi网络 台式电脑win11系统连接WiFi网络的方法
- win11右键菜单没有管理选项怎么回事 win11右键菜单没有管理选项的多种解决方法
- win11系统怎样关闭pin码 win11系统关闭pin码的方法
- win11设置虚拟内存后卡死为什么 win11电脑改了虚拟内存后很卡怎么处理
win11教程推荐
- 1 windows11自带虚拟机怎么使用 win11自带的虚拟机使用教程
- 2 windows11自带的游戏在哪里 win11如何调出电脑自带游戏
- 3 win11字体库在哪里 windows11字体文件在哪
- 4 windows11桌面添加日历怎么设置?win11如何将日历添加到电脑桌面上去
- 5 win11怎么设置亮度自动调节 win11自动亮度开关在哪里
- 6 win11怎么一直显示更多选项菜单 win11右键菜单显示更多选项设置方法
- 7 win11任务栏图标全部显示的方法 win11任务栏怎么显示全部图标
- 8 win11病毒和威胁防护打不开怎么回事 win11病毒和威胁防护开不了如何解决
- 9 win11找不到支持windowshello人脸的摄像头怎么解决
- 10 windows11怎么退出微软账户 win11如何退出Microsoft账户
