Win11系统怎么删除本地账户 Win11如何注销本地账户
更新时间:2024-02-01 17:48:48作者:xinxin
我们在日常使用Win11专业版系统的过程中,由于拥有微软提供的默认账户,因此大多用户也都会选择通过微软账户来进行登录,不过为了保证电脑中文件的安全,许多用户也会进行创建新的本地账户,可是Win11系统怎么删除本地账户呢?接下来小编就来教大家Win11注销本地账户操作方法。
具体方法:
1、确保您在Windows 11中以管理员身份登录。
2、单击Windows按钮,然后选择Settings。
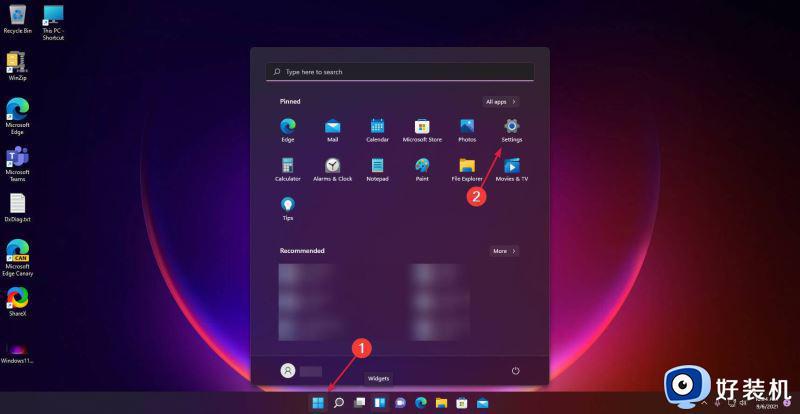
3、从左侧选择帐户选项,然后从右侧选择家庭和其他用户。
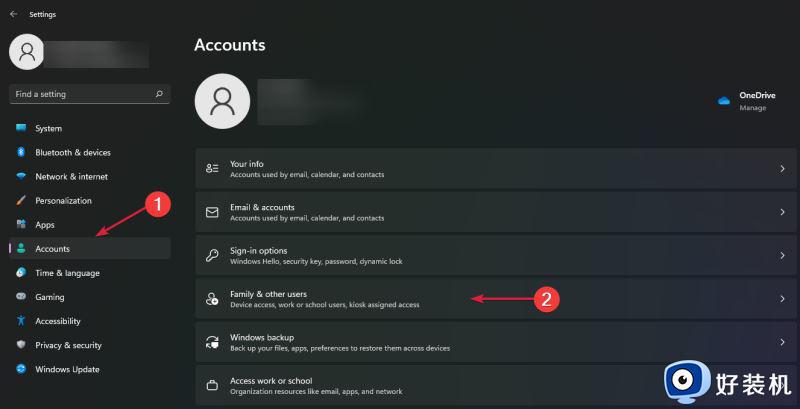
4、转到其他用户部分,然后单击要删除的用户(在我们的示例中为WindowsReport)以将其展开。
5、单击“删除”按钮将其删除。
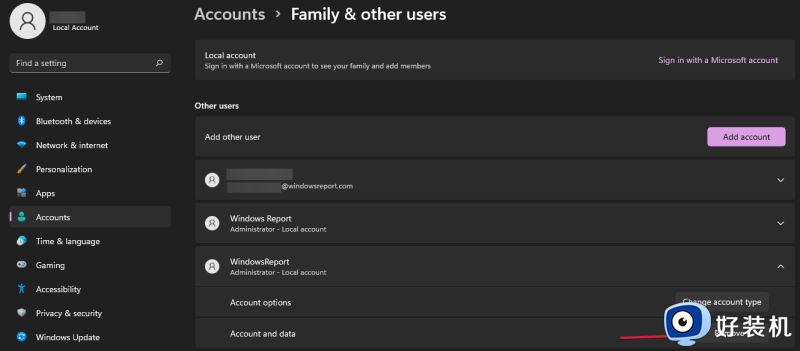
6、接下来,单击删除帐户和数据按钮。
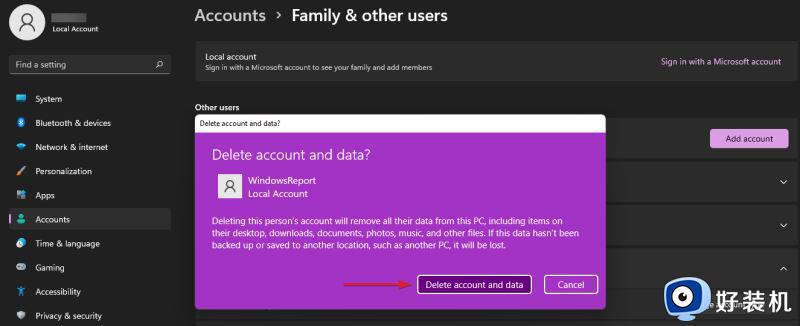
7、按Windows+E键打开文件管理器。
8、单击此 PC并双击C:驱动器。
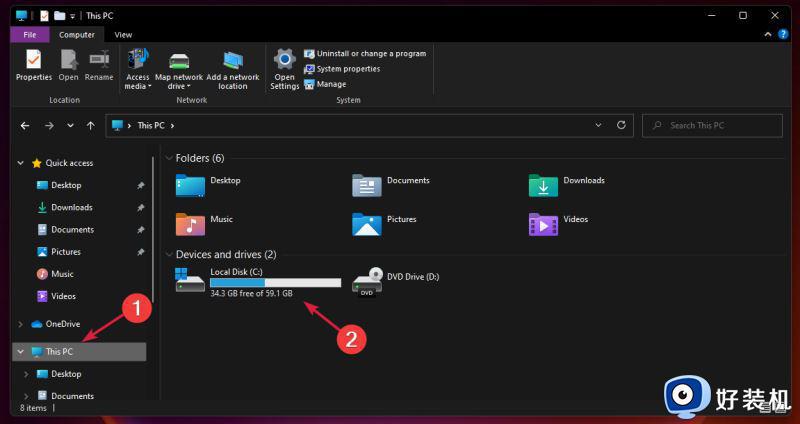
9、现在双击用户文件夹。
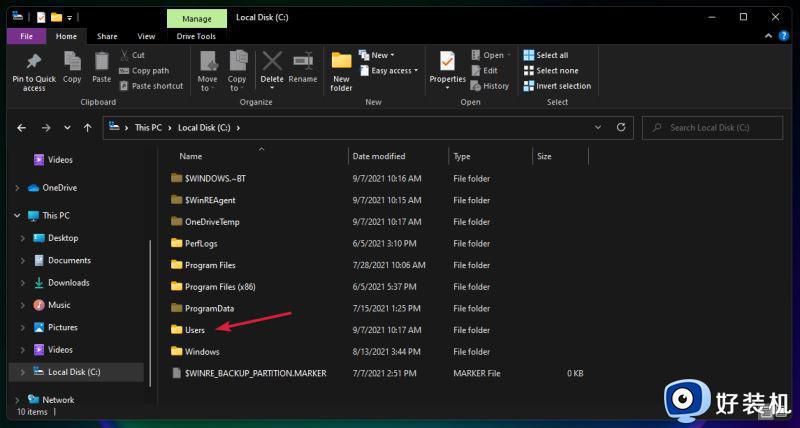
10、右键单击要删除的用户帐户文件夹(在我们的示例中为 WindowsReport),然后选择“删除”图标。
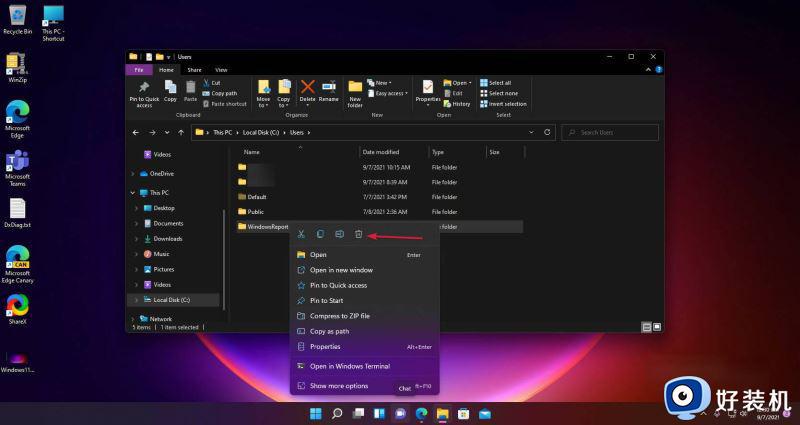
以上就是小编告诉大家的Win11注销本地账户操作方法了,还有不懂得用户就可以根据小编的方法来操作吧,希望能够帮助到大家。
Win11系统怎么删除本地账户 Win11如何注销本地账户相关教程
- win11注销电脑账户图文步骤 如何注销win11的本地账户
- 删除Win11本地账户与微软账户绑定的步骤 解除Win11本地账户与微软账户的绑定步骤
- win11怎么删除多余账户 win11开机账户多了一个怎么删除
- win11有两个账户怎么删除一个 Win11删除本地账户的具体方法
- windows11本地账户怎么删除 win11如何删掉另一个账户
- win11本地账户开机密码怎么取消 win11本地账户取消开机密码方法
- win11怎么注销microsoft账户 win11注销microsoft账户登录图文设置
- windows11删除本地账户的方法 windows11如何删除本地用户
- win11注销管理员用户详细步骤 win11电脑如何注销管理员账户
- Win11如何注销当前账户 win11注销账户的图文步骤
- win11关闭电脑后键盘还亮着为什么 win11电脑关闭之后键盘还亮如何解决
- 笔记本电脑win11第一次插网线怎么设置 win11电脑第一次连接网线上网时如何设置
- 为什么win11桌面一直刷新闪屏 win11桌面一直刷新闪屏的解决方法
- 笔记本怎么合盘win11 笔记本win11电脑合并盘教程
- 笔记本怎么从win11降级到win10系统 如何将win11系统降级至win10
- 笔记本关屏幕不休眠继续工作win11怎么设置 笔记本win11关闭屏幕不休眠的设置步骤
win11教程推荐
- 1 win11找不到摄像头设备怎么办 win11电脑未检测到摄像头处理方法
- 2 笔记本从win11还原到win10的方法 笔记本win11怎么恢复到win10
- 3 win11照片预览不显示怎么办 win11照片不显示预览如何解决
- 4 笔记本电脑升级win11触摸板失灵怎么办 win11笔记本电脑触摸板用不了修复方法
- 5 windows11自带虚拟机怎么使用 win11自带的虚拟机使用教程
- 6 windows11自带的游戏在哪里 win11如何调出电脑自带游戏
- 7 win11字体库在哪里 windows11字体文件在哪
- 8 windows11桌面添加日历怎么设置?win11如何将日历添加到电脑桌面上去
- 9 win11怎么设置亮度自动调节 win11自动亮度开关在哪里
- 10 win11怎么一直显示更多选项菜单 win11右键菜单显示更多选项设置方法
