windows10任务栏点不动什么原因 windows10任务栏点不动如何解决
更新时间:2023-07-25 15:07:00作者:mei
Windows10系统底部任务栏放置一些常用的应用程序,帮助大家更好的操作电脑,可是有时候win10系统任务栏就点不动,如何彻底解决此问题?不要担心,下面介绍解决电脑任务栏点不动的方法。
1、通过重启“Windows资源管理器”可以临时解决该问题。
使用鼠标右键点击底部的任务栏,在弹出的菜单中点击开启“任务管理器”。
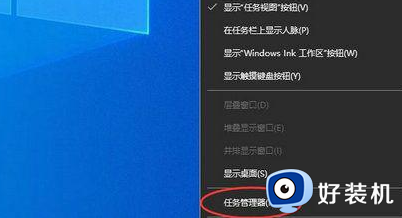
2、如果因底部任务栏无法响应的话,可以使用Ctrl+Alt+del热键,再出现的界面中来点击开启“任务管理器”。
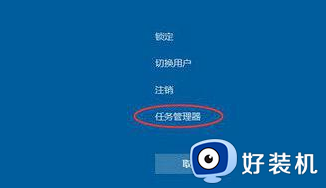
3、在任务管理器的下面找到“Windows资源管理器”,使用鼠标的右键点击它。在弹出的菜单中点击“重新启动”。重启完成以后,再尝试点击任务栏上的内容,应该可以使用。
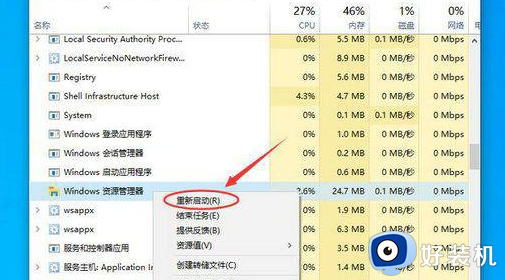
4、上面的方法可以临时处理该问题。下面需要重新部署一下操作进程。
从Windows开始的菜单中找到“Windows powershell”,并以管理员的身份开启运行。
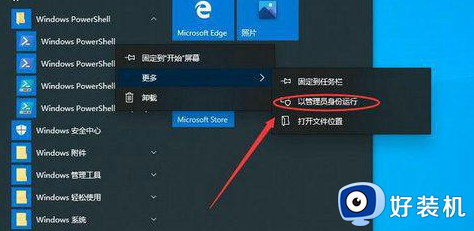
5、在powershell的命令界面窗口中,输入并运行下面的命令:
Get-AppXPackage -AllUsers | Foreach {Add-AppxPackage -DisableDevelopmentMode -Register “$($_.InstallLocation)AppXManifest. ”}
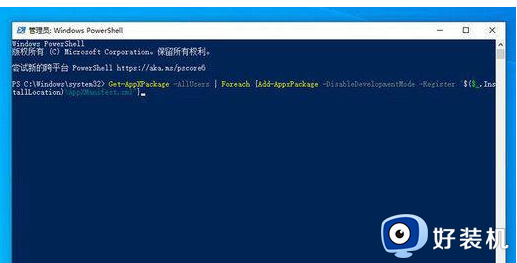
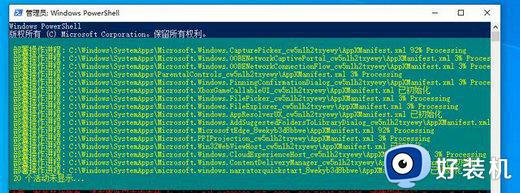
电脑任务栏位于桌面最下方,遇到windows10任务栏点不动的情况,可以参考上述步骤来解决。
windows10任务栏点不动什么原因 windows10任务栏点不动如何解决相关教程
- windows10底部任务栏没反应的解决教程 win10底部任务栏无响应是什么原因
- windows10桌面下面任务栏不能点击怎么办 win10桌面下方任务栏点不了不能动如何处理
- windows10任务栏不显示图标什么原因 win10系统任务栏不显示图标解决方案
- win10为什么任务栏一点击就闪烁 win10任务栏一点击就闪烁的原因和解决方法
- win10任务栏卡顿一点就刷新怎么办 如何解决win10任务栏卡顿
- windows10任务栏怎么隐藏 win10任务栏自动隐藏的设置方法
- win10底部任务栏为什么不停闪动 win10底部任务栏不停闪动的原因和解决方法
- windows10任务栏不隐藏如何修复 win10任务栏不隐藏怎么办
- win10任务栏卡顿一点就刷新怎么办 win10任务栏频繁刷新解决方法
- win10桌面任务栏无响应怎么回事 windows10开机任务栏无响应如何处理
- win10管理员名称改不了怎么回事 win10管理员账户名无法更改如何处理
- 本地用户和组不能用于这一版本win10怎么办 本地用户和组不适用于此版本win10如何处理
- win10不显示安全中心图标怎么办 win10安全中心不在任务栏显示如何处理
- win10设置开机启动项的步骤 win10系统如何设置开机启动项
- win10设置分辨率在哪里调整 win10电脑显示器分辨率怎么调最清晰
- win10怎么打开已禁用输入法图标 win10打开已禁用输入法图标的方法
win10教程推荐
- 1 win10不能更新系统怎么办 win10电脑不能更新系统修复方法
- 2 win10不支持显卡驱动怎么办 win10显卡不能安装驱动安装处理方法
- 3 win10右下角天气怎么关 win10删除电脑右下角天气显示的方法
- 4 win10删除文件需要管理员权限怎么办 win10删掉文件需要管理员权限处理方法
- 5 彻底关闭win10病毒和威胁防护的步骤 win10如何关闭病毒和威胁防护
- 6 win10进入桌面后鼠标一直转圈怎么回事 win10进桌面一直转圈怎么解决
- 7 win10桌面快捷图标出现白纸怎么回事 win10桌面快捷方式图标变成白板如何处理
- 8 win10计算器打不开怎么办 如何解决win10系统无法打开计算器
- 9 win10共享文件夹怎么在另一个电脑查看 win10共享文件夹另外一台电脑如何找到
- 10 win10关闭每次打开应用的通知设置方法 如何关闭win10每次点开软件都提醒
