怎样设置win10浏览器下载路径 win10浏览器下载路径设置方法
更新时间:2023-02-17 15:21:32作者:qin
我们的win10精简版系统电脑浏览器一直以来的默认下载路径是c盘,但是当我们日积月累的下载很多软件或文件之后,c盘就会爆满导致电脑出现卡顿,那么有没有什么方法能讲win10浏览器的下载路径更改到其他地方,今天小编就给大家详细介绍一下win10浏览器下载路径设置方法。
具体方法如下:
1、进入win10系统界面,点击win10系统的windows键。
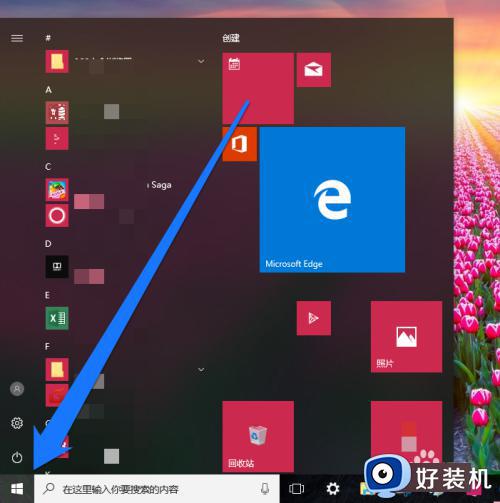
2、win10系统弹出磁贴界面,在磁贴界面选择浏览器按钮。
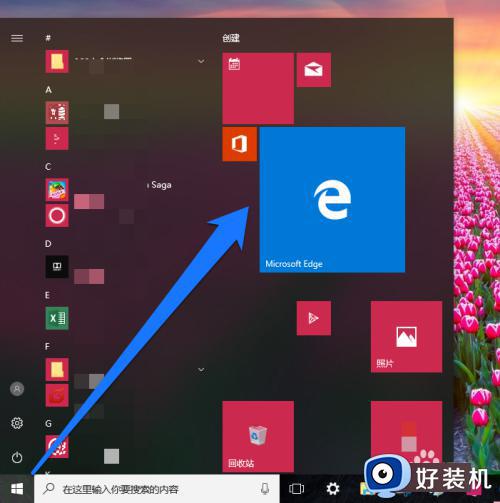
3、点击浏览器按钮,进入浏览器界面点击浏览器的设置图标。
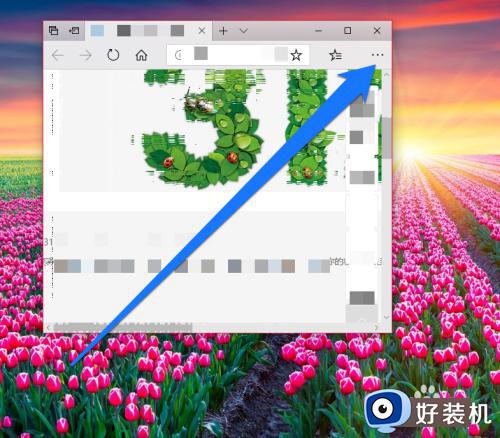
4、点击win10浏览器的设置图标,选择设置按钮。
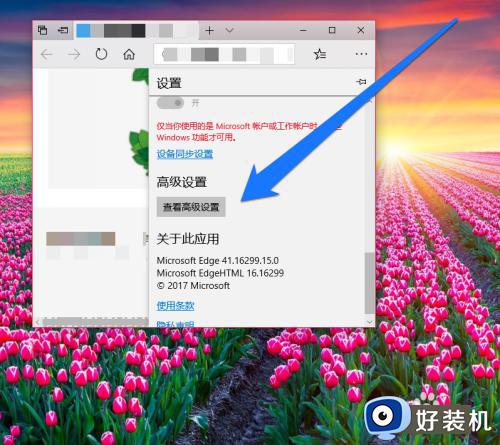
5、进入设置界面,点击高级设置按钮。
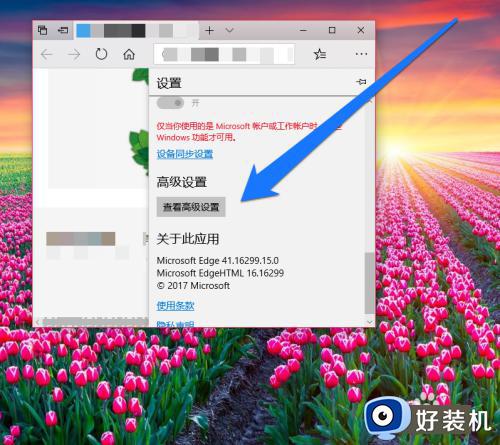
6、在win10浏览器的高级界面,查看下载图标的默认路径。
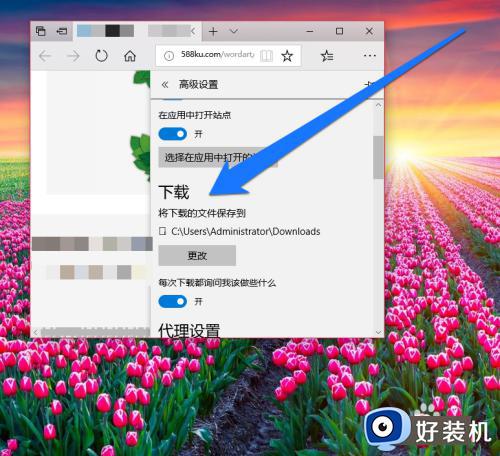
7、在下载图标的下方,点击更改按钮。
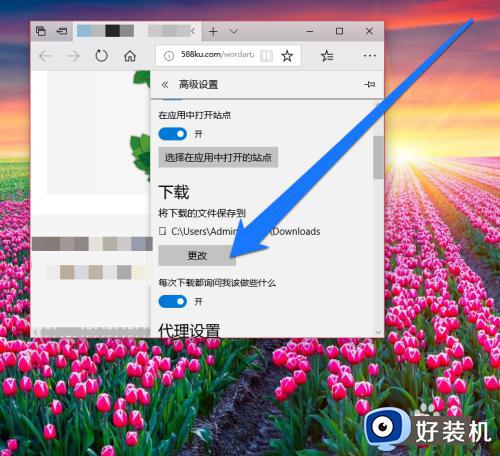
8、点击更改按钮,更改浏览器的默认下载路径。
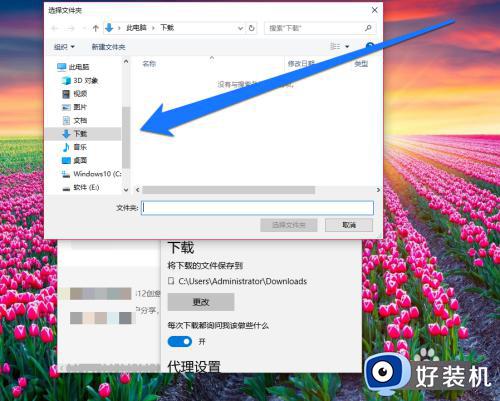
9、将浏览器的默认路径,更改为桌面路径。
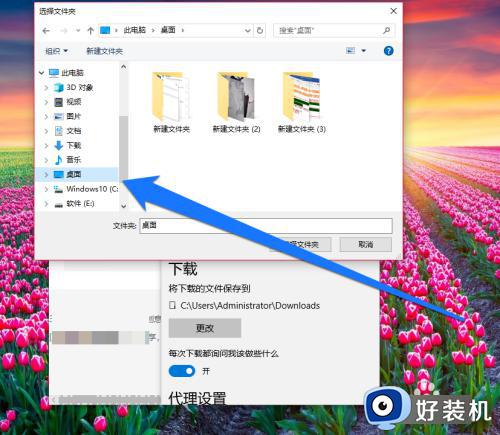
10、浏览器的路径设置完成后,返回浏览器的设置页面查看,浏览器的路径已经设置成功。
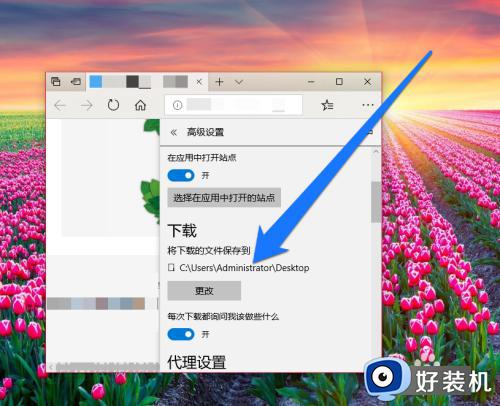
win10浏览器下载路径设置方法就为用户们详细分享到这里了,可以根据上述方法步骤进行解决哦,希望本篇教程对大家有所帮助,更多精彩教程请关注好装机官方网站。
怎样设置win10浏览器下载路径 win10浏览器下载路径设置方法相关教程
- 怎么修改win10下载路径 win10浏览器下载路径怎么设置
- w10浏览器下载设置路径方法 win10怎么修改浏览器下载路径
- 怎么更改win10下载路径 win10更改下载路径的方法
- win10系统浏览器怎么设置 win10系统浏览器的设置方法
- win10如何默认ie浏览器 win 10怎么设置ie浏览器为默认浏览器
- win10屏幕截图保存在哪个位置 win10系统截图保存文件路径在哪
- win10设置默认浏览器不管用怎么办 win10设置默认浏览器失败解决方法
- win10浏览器如何设置兼容性 win10设置浏览器兼容性的方法
- win10怎么设置默认浏览器 win10浏览器如何设置成默认的方法
- win10更改下载位置设置方法 win10如何更改电脑的下载路径
- win10电脑屏幕亮度怎么调暗一点 win10如何把电脑屏幕亮度调暗
- win10电脑右键管理报错怎么办 win10此电脑右键管理报错处理方法
- win10电脑找不到打印机设备怎么办 win10找不到打印机设备怎么处理
- win10电脑自带的office在哪 win10系统自带的office怎么用
- 红警win10怎么修改兼容 红警windows10修改兼容性的步骤
- win10开机搜狗输入法就启动啦怎么回事?win10搜狗输入法开机自启怎么关闭
win10教程推荐
- 1 win10电脑右键管理报错怎么办 win10此电脑右键管理报错处理方法
- 2 win10开机输密码后要等很久什么原因 win10输入密码一直转圈进不去的解决方法
- 3 win10开机取消pin密码的教程 win10系统如何取消开机pin密码
- 4 win10打不开exe程序怎么办 win10系统exe文件无法打开如何解决
- 5 win10开机密码清除方法 win10怎么删除开机密码
- 6 win10低功耗模式设置方法 win10电脑怎么设置低功耗模式
- 7 win10更新后任务栏一直转圈怎么办 win10更新后任务栏转圈圈处理方法
- 8 win10开机检测硬盘怎么关闭?win10开机检查磁盘怎么取消
- 9 win10开机后一直闪屏刷新怎么回事?win10开机桌面无限刷新闪屏的修复方法
- 10 win10打开此电脑提示找不到应用程序怎么解决
