w10浏览器下载设置路径方法 win10怎么修改浏览器下载路径
更新时间:2020-12-14 10:15:14作者:xinxin
很多时候,我们在运行的win10电脑中,使用得最多的无疑就是浏览器了,这是可以让用户进行程序下载,视频的观看以及各种资讯获取等一系列服务的搜索工具,可是每次在浏览器中下载的文件路径都不是自己想要的,那么win10怎么修改浏览器下载路径呢?今天小编就来教大家w10浏览器下载设置路径方法。
具体方法:
1、首先,打开Win 10系统自带的浏览器,进入浏览器首页,点击右上角...图标。
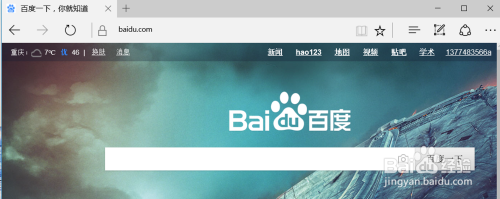
2、点击了三个点的图标之后,进入列表对话框,选择点击下方设置选项。
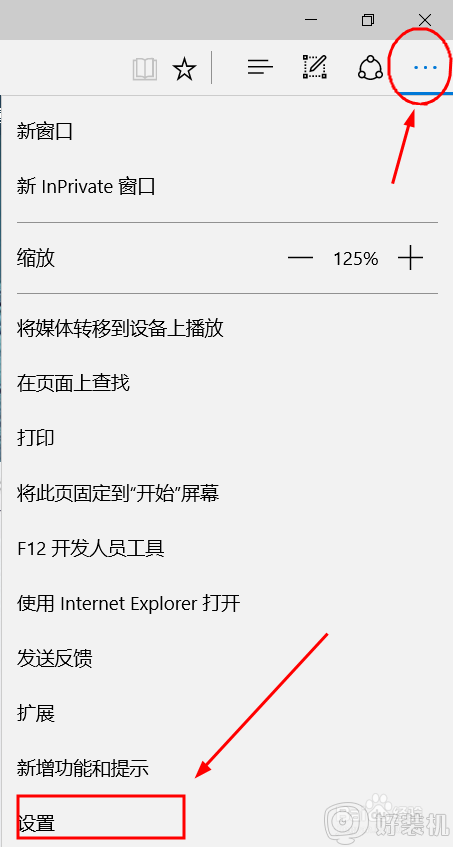
3、进入设置页面,下拉列表菜单,选择下方高级设置项目下的 查看高级设置 按钮。
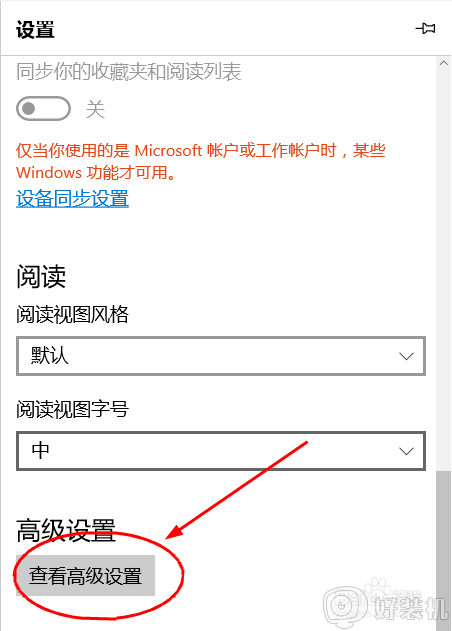
4、进入高级设置页面后,下拉找到下载项,可以查看到目前的下载路径,点击更改按钮。
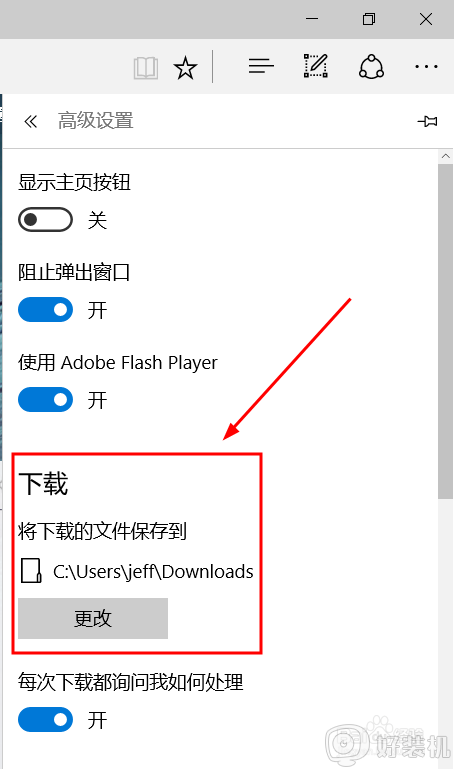
5、进入选择页面,选中我们需要设置的目标文件夹,点击 选择文件夹 按钮。
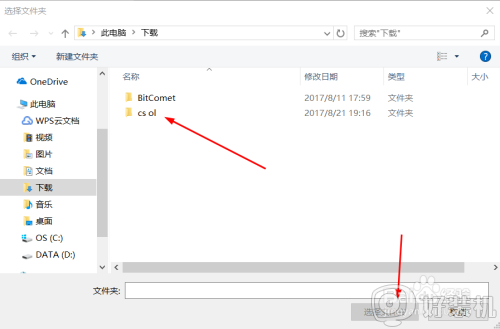
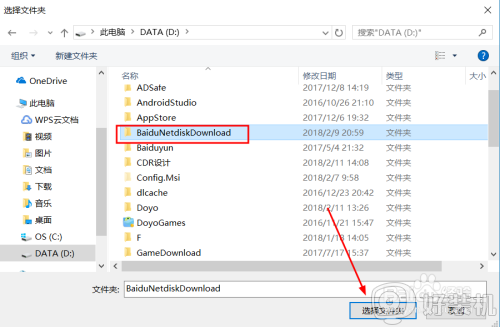
6、点击之后,回到设置高级设置页面,可以看到保存的位置变为了我们设置的文件夹,下次浏览器下载的文件默认也是保存到这里。
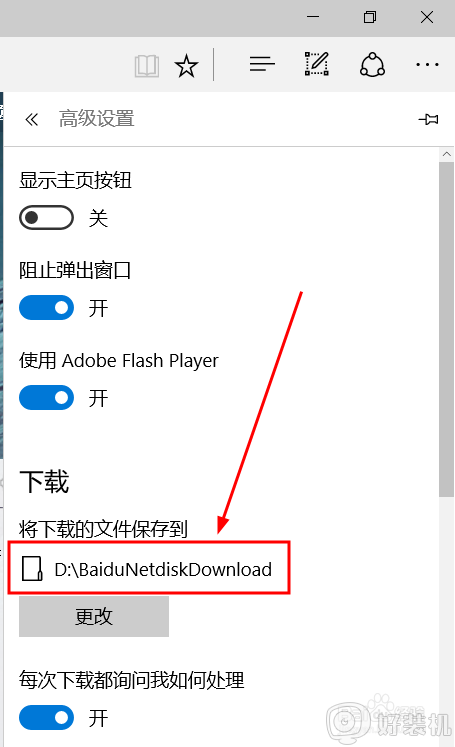
上述就是关于w10浏览器下载设置路径方法了,还有不清楚的用户就可以参考一下小编的步骤进行操作,希望能够对大家有所帮助。
w10浏览器下载设置路径方法 win10怎么修改浏览器下载路径相关教程
- 怎样设置win10浏览器下载路径 win10浏览器下载路径设置方法
- 怎么修改win10下载路径 win10浏览器下载路径怎么设置
- 怎么更改win10下载路径 win10更改下载路径的方法
- win10怎么修改默认安装路径 win10如何改变默认安装路径
- w10怎么更改itunes备份文件路径 win10改itunes备份路径设置方法
- win10修改默认安装路径的方法 win10修改系统安装路径的方法
- win10 桌面路径怎么改 win10桌面文件夹路径如何修改
- win10默认浏览器改不了怎么办 win10电脑无法修改默认浏览器如何解决
- 在哪修改win10录屏保存路径 如何修改win10录屏保存路径
- w10开机浏览器自动弹出怎么办 w10浏览器开机自启动如何解决
- win10快捷方式图标显示白色怎么办 win10桌面快捷方式显示白色如何处理
- 神力科莎怎么设置中文 神力科莎在哪设置中文
- win10不能启动骑马与砍杀怎么办 win10骑马与砍杀无法正常启动如何解决
- 电脑没有appdata文件夹win10怎么办 win10 users找不到appdata如何处理
- win10查看电脑硬件信息在哪里 win10如何查看电脑硬件信息
- win10不能调节亮度怎么办 win10系统不能调节亮度修复方法
win10教程推荐
- 1 win10不能更新系统怎么办 win10电脑不能更新系统修复方法
- 2 win10不支持显卡驱动怎么办 win10显卡不能安装驱动安装处理方法
- 3 win10右下角天气怎么关 win10删除电脑右下角天气显示的方法
- 4 win10删除文件需要管理员权限怎么办 win10删掉文件需要管理员权限处理方法
- 5 彻底关闭win10病毒和威胁防护的步骤 win10如何关闭病毒和威胁防护
- 6 win10进入桌面后鼠标一直转圈怎么回事 win10进桌面一直转圈怎么解决
- 7 win10桌面快捷图标出现白纸怎么回事 win10桌面快捷方式图标变成白板如何处理
- 8 win10计算器打不开怎么办 如何解决win10系统无法打开计算器
- 9 win10共享文件夹怎么在另一个电脑查看 win10共享文件夹另外一台电脑如何找到
- 10 win10关闭每次打开应用的通知设置方法 如何关闭win10每次点开软件都提醒
