win10安全中心警报怎么关闭 win10安全中心警报的关掉方法
很多小伙伴在使用win10系统的过程中,反映说总是会弹出安全中心警报的提示,让用户们很不喜欢,所以就想要将其关闭,但是大部分用户并不知道win10安全中心警报怎么关闭吧,方法有很多种,如果你想要关闭的话,可以跟着笔者一起来看看win10安全中心警报的关掉方法。
方法如下:
方法一:禁用安全中心服务
1、“win+R”快捷键开启运行,输入“services.msc”回车打开。
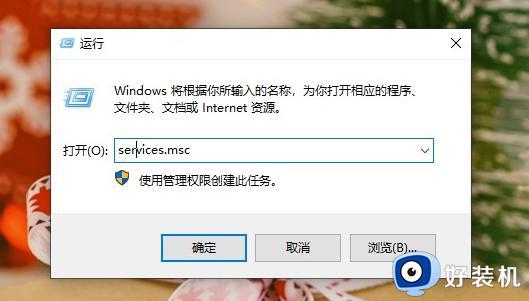
2、进入到新的窗口界面后,找到右侧中的“Security Center”双击打开。
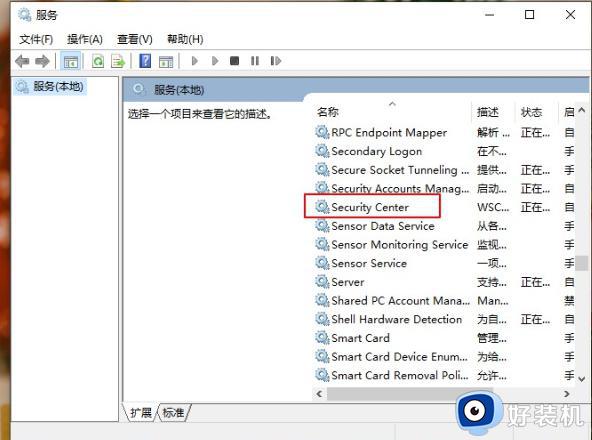
3、在打开的窗口界面中,将“启动类型”设置为“禁用”,然后点击应用确定就可以了。
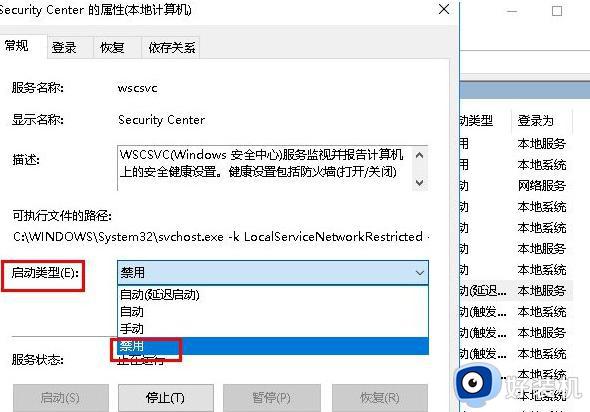
方法二:关闭系统防火墙
1、“win+R”快捷键开启运行,输入“control”回车打开。
2、进入控制面板界面后,点击其中的“系统和安全”选项。
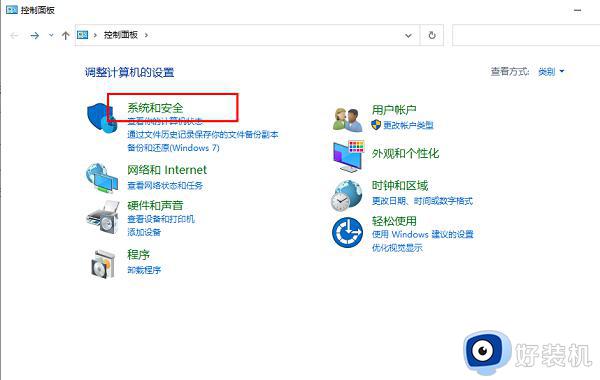
3、接着点击“windows defender防火墙”。
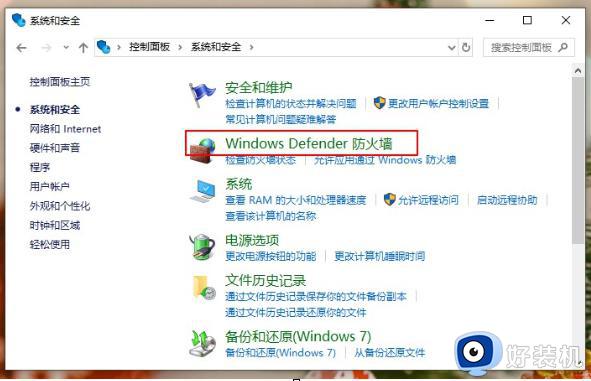
4、然后点击左上角的“启动或关闭windows defend防火墙”选项。
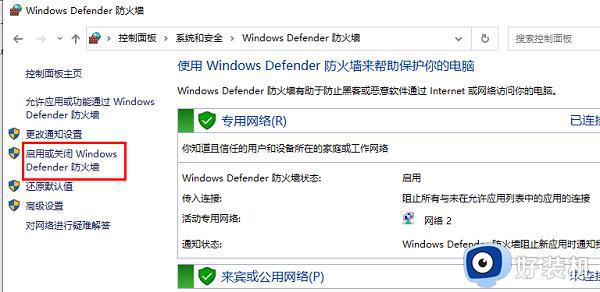
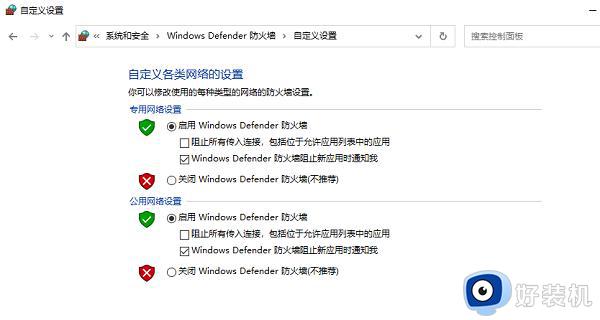
5、最后根据个人需求对防火墙进行设置即可。
方法三、
1、“win+i”快捷键进入到设置界面后,点击其中的“更新和安全”选项。
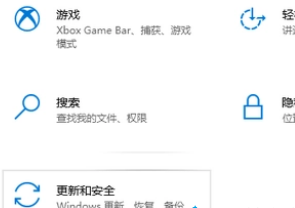
2、在打开的窗口界面中,点击左侧栏中的“Windows安全中心”。
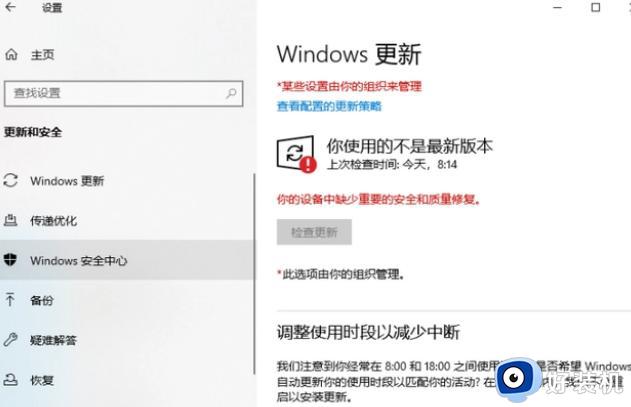
3、接着点击右侧中的“打开Windows安全中心”。
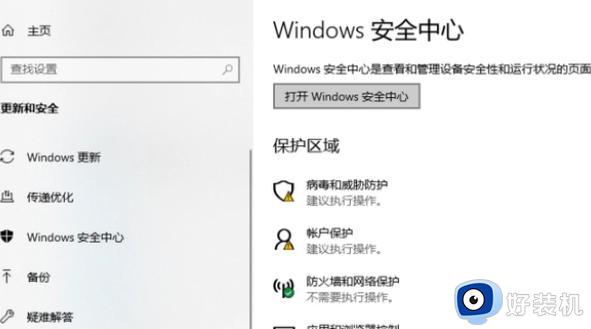
4、然后点击“病毒和威胁防护”选项。
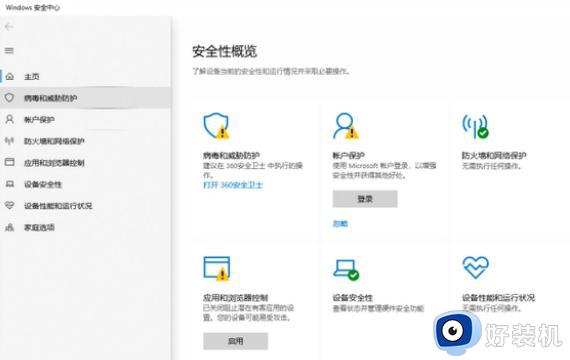
5、最后将其中的所有保护功能开关全部关闭即可。
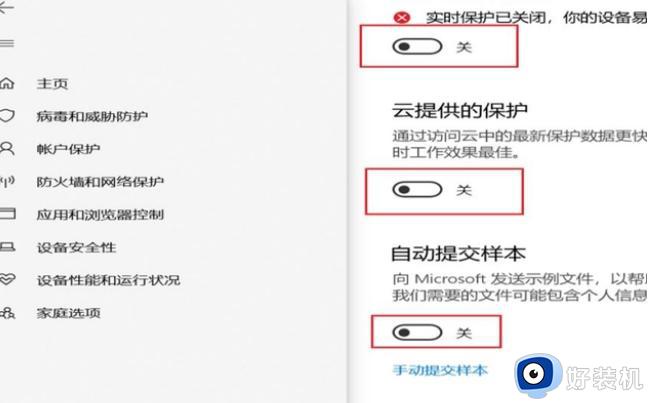
通过上述方法就可以将win10系统中的安全警报关闭了,是不是很简单呢,大家可以选择任意一种方法来进行关闭吧,更多精彩内容欢迎继续关注本站!
win10安全中心警报怎么关闭 win10安全中心警报的关掉方法相关教程
- win10系统安全警告怎么关闭 win10安全中心警告怎么关闭掉
- win10Windows安全警报怎么关闭 win10关闭Windows安全警报的方法介绍
- win10安全警报怎么关闭 win10怎么关闭安全警报
- win10安全警报怎么禁止 win10老是弹出安全警报如何解决
- win10电脑出现安全警报怎么弄 win10电脑安全警告怎么解除
- win10关闭防火墙后如何关闭通知 win10关闭防火墙和后总是弹出通知的解决方法
- win10关闭安全中心的方法 win10如何关掉安全中心
- win10关闭安全中心的方法 怎么关掉win10自带的安全中心
- win10打开压缩文件安全警告怎么解除 win10打开压缩文件提示安全警告怎么关闭
- win10文件安全警告怎么关闭 win10电脑打开文件安全警告怎么取消
- win10隔离的文件在哪里恢复 win10隔离的文件怎么恢复
- win10卡住点鼠标有嘟嘟声怎么办?win10电脑鼠标点击发出嘟嘟的声音如何解决
- win10卡欢迎界面进不去桌面怎么回事 win10开机开欢迎进不去系统如何处理
- win10均衡器怎么调能达到最佳效果 win10均衡器调到最佳效果的方法
- win10局域网只看到少数电脑怎么回事 win10局域网只能看到部分电脑如何处理
- win10查看电脑开机时间记录在哪里 win10如何查看电脑开机时间记录
win10教程推荐
- 1 win10卡住点鼠标有嘟嘟声怎么办?win10电脑鼠标点击发出嘟嘟的声音如何解决
- 2 win10插上外置光驱没反应怎么办 win10外置光驱没有反应处理方法
- 3 win10不能更新系统怎么办 win10电脑不能更新系统修复方法
- 4 win10不支持显卡驱动怎么办 win10显卡不能安装驱动安装处理方法
- 5 win10右下角天气怎么关 win10删除电脑右下角天气显示的方法
- 6 win10删除文件需要管理员权限怎么办 win10删掉文件需要管理员权限处理方法
- 7 彻底关闭win10病毒和威胁防护的步骤 win10如何关闭病毒和威胁防护
- 8 win10进入桌面后鼠标一直转圈怎么回事 win10进桌面一直转圈怎么解决
- 9 win10桌面快捷图标出现白纸怎么回事 win10桌面快捷方式图标变成白板如何处理
- 10 win10计算器打不开怎么办 如何解决win10系统无法打开计算器
