win10系统配置里服务不小心全被禁用了如何解决
更新时间:2021-06-26 15:00:00作者:huige
近日有win10系统用户在对电脑进行设置的时候,反应说不小心将配置里的系统服务全部禁用了,这样就会出现无法上网等各种问题,其实我们只要重新启动所有服务即可,接下来给大家讲解一下win10系统配置里服务不小心全被禁用了的详细解决方法吧。
方法一:
1、按下Win+R键盘快捷键打开运行,输入【msconfig】回车确定。
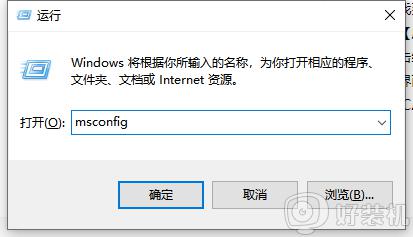
2、切换到【服务】选项卡,勾选需要启用的服务单击【全部启用】。重启计算机即可解决。
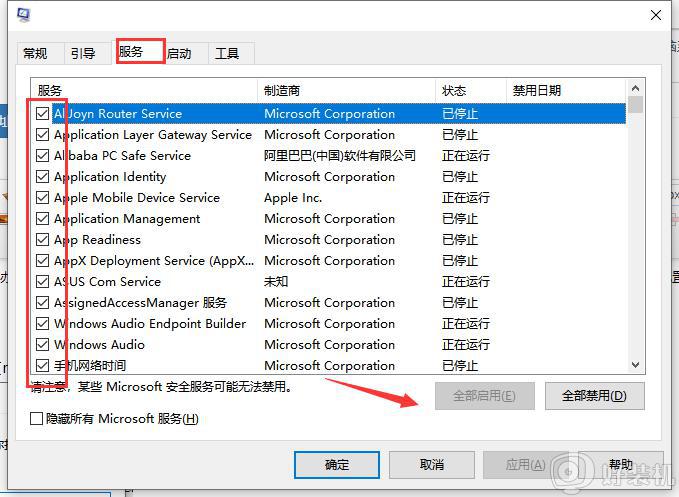
方法二:
1、按下Win+R键盘快捷键打开运行输入【DCOMCnfg 】回车确定。
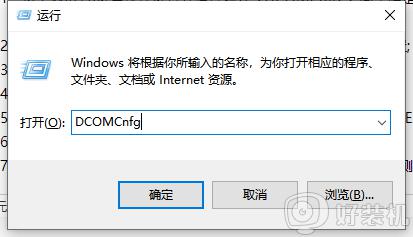
2、左侧依次点击:组件服务—计算机—我的电脑—DCOM配置。
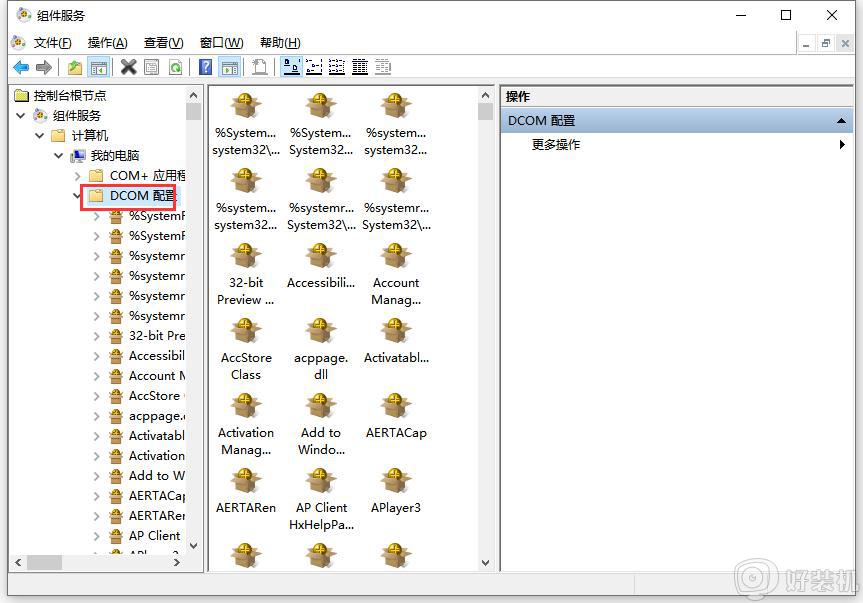
3、在右侧找到【netprofm】,单击右键,点击【属性】。
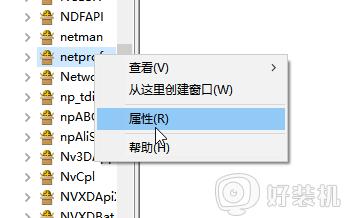
4、切换到【启动和激活权限】点击自定义。
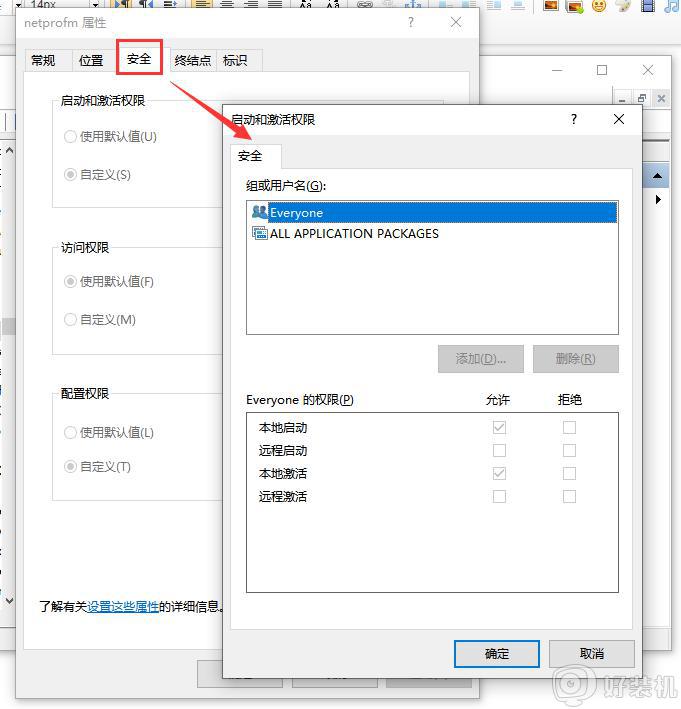
5、依次点击编辑—添加—输入对象名称来选择,输入【LOCAL SERVIC】然后点击确定;。
6、在属性界面勾选下面的本地启动和本地激活。
7、选择LOCAL SERVICE 点击应用并确定。
8、在组件服务框中左侧点击【服务】,在右侧将【Network List Service】单击右键,点击【启用】即可。
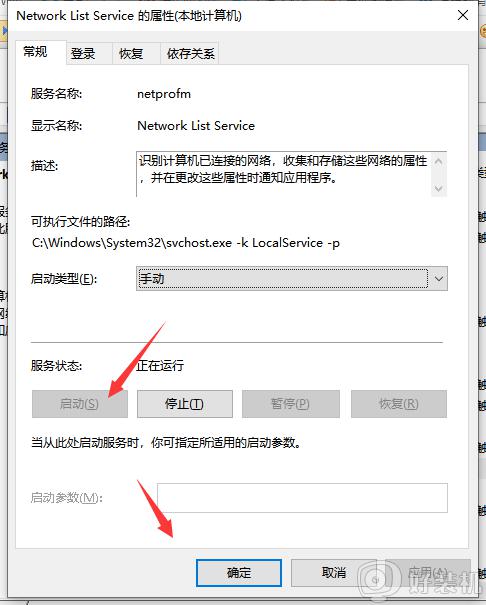
经过上面的方法就可以解决win10系统配置里服务不小心全被禁用了这个问题了,有遇到相同情况的用户们可以采取上面的方法步骤来进行操作即可。
win10系统配置里服务不小心全被禁用了如何解决相关教程
- win10系统服务全部禁用如何解决 win10系统服务被全部禁用的恢复方法
- win10策略服务被禁用如何解决 w10策略服务已被禁用的解决教程
- win10网络服务被禁用如何解决 win10电脑网络服务已被禁用怎么办
- win10网络服务被禁用如何修复 如何解决win10网络被禁用
- win10设置里没有安全中心怎么办 win10设置里找不到安全中心的解决步骤
- win10服务被禁用了怎么启动 win10如何开启被禁用的服务
- win10安全中心被禁用怎么恢复 win10安全中心禁用了如何解决
- win10自动更新服务项如何禁用 win10怎么禁用更新服务
- win10安全中心服务已关闭怎么办 win10安全中心已关闭的解决方法
- win10更新被禁用怎么恢复 win10如何开启被禁用的更新
- 彻底关闭win10病毒和威胁防护的步骤 win10如何关闭病毒和威胁防护
- win10笔记本电脑触摸板失灵怎么回事 win10笔记本电脑触摸板失灵的解决方法
- win10电池图标不显示如何解决 win10电池图标不显示的解决方法
- win10更新卡住不动怎么回事 win10更新卡住不动的解决方法
- win10提示USB端口上的电涌如何关闭 win10提示USB端口上的电涌的解决方法
- win10禁用hdmi音频输出的方法 win10如何禁用hdmi音频
win10教程推荐
- 1 彻底关闭win10病毒和威胁防护的步骤 win10如何关闭病毒和威胁防护
- 2 win10进入桌面后鼠标一直转圈怎么回事 win10进桌面一直转圈怎么解决
- 3 win10桌面快捷图标出现白纸怎么回事 win10桌面快捷方式图标变成白板如何处理
- 4 win10计算器打不开怎么办 如何解决win10系统无法打开计算器
- 5 win10共享文件夹怎么在另一个电脑查看 win10共享文件夹另外一台电脑如何找到
- 6 win10关闭每次打开应用的通知设置方法 如何关闭win10每次点开软件都提醒
- 7 win10实时保护关不掉怎么办 win10实时保护关闭不了如何解决
- 8 win10把硬盘识别成移动硬盘怎么办 win10硬盘变成可移动设备处理方法
- 9 win10电脑拷贝记录怎么查 win10如何查看拷贝记录
- 10 win10需要新应用打开此ms-gaming怎么办?win10提示“需要新应用打开此ms-gamingoverlay”如何解决
