win10更新被禁用怎么恢复 win10如何开启被禁用的更新
更新时间:2023-09-14 14:28:29作者:zheng
我们如果想要更新win10系统的版本的话,可以在设置中手动更新,或者让win10电脑自动更新,有些用户就想要设置win10电脑自动更新系统版本,却发现更新服务被禁用了,导致无法更新系统,今天小编就教大家win10更新被禁用怎么恢复,操作很简单,跟着小编一起来操作吧。
推荐下载:win10纯净版
方法如下:
1.首先第一步我们需要使用鼠标右键点击系统的开始菜单图标,在打开的选项界面中,找到运行这个选项点击进去。
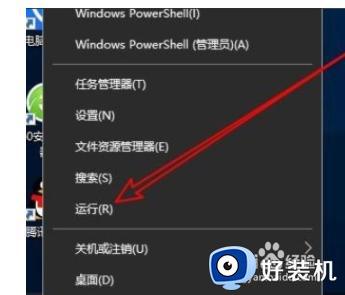
2.点击这个运行窗口之后,我们在其中输入msconfig这个命令,然后点击确定按钮之后就可以打开系统配置界面了。
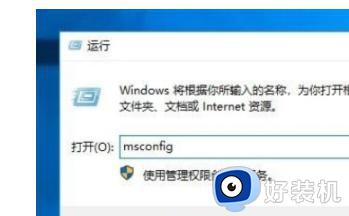
3.打开这个系统配置界面之后,我们在界面上方找到服务这个选项,点击之后切换到服务功能选项界面。
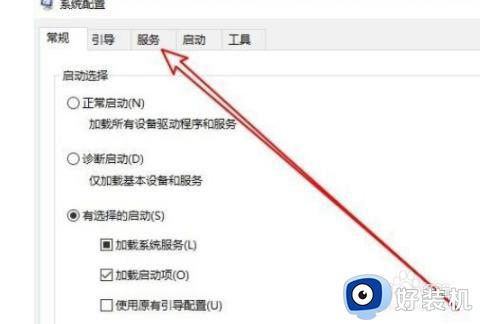
4.之后在服务选项卡界面,我们需要先点击左下方的“隐藏所有 Microsoft服务(H)”这个选项。勾选这个选项之后将所有的Microsoft服务先隐藏起来。
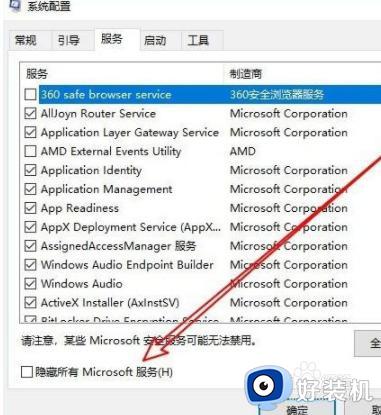
5.勾选这个选项隐藏全部的Microsoft服务之后可以避免在禁用服务时禁用到某些Microsoft安全服务,隐藏之后看不到就不会勾选到了。
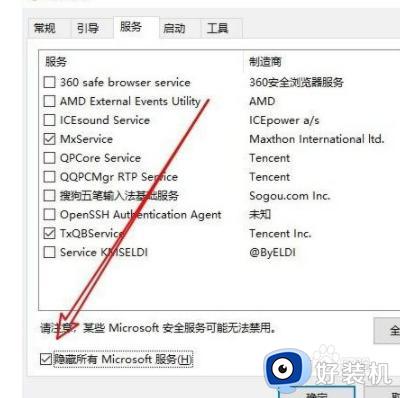
6.最后一步我们在隐藏Microsoft服务之后的列表中,找到自己想要禁用的服务。勾选之后点击右下角的“全部禁用”这个按钮即可禁用选择的服务。
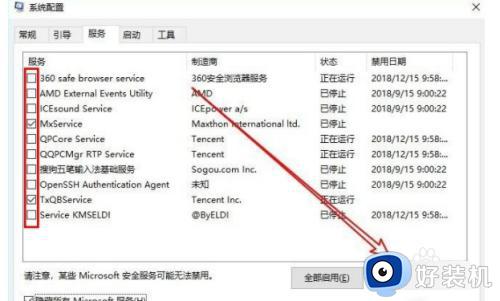
以上就是关于win10更新被禁用怎么恢复的全部内容,还有不懂得用户就可以根据小编的方法来操作吧,希望能够帮助到大家。
win10更新被禁用怎么恢复 win10如何开启被禁用的更新相关教程
- win10更新被禁用怎么恢复 windows10更新被禁用如何解除
- win10系统服务全部禁用如何解决 win10系统服务被全部禁用的恢复方法
- win10系统怎么恢复自动更新 win10电脑恢复自动更新服务的方法
- win10管理员账户禁用后怎样启用 win10管理员账户被禁用如何重新开启
- win10安全中心被禁用怎么恢复 win10安全中心禁用了如何解决
- win10系统怎么恢复自动更新 win10如何开启自动更新
- win10服务被禁用了怎么启动 win10如何开启被禁用的服务
- win10管理员账户禁用后怎样启用 win10管理员账户被禁用如何进入系统
- win10账户禁用怎么解除 win10账户禁用怎么恢复
- win10任务管理器被禁用了怎么打开 win10任务管理器被禁用怎么解除
- win10局域网看不到win7电脑怎么回事 win10看不见win7共享的电脑如何解决
- win10局域网看不到其他电脑,别人能看到我的解决教程
- win10局域网共享打印机怎么连接 win10如何添加局域网打印机
- win10局域网共享磁盘的方法?win10如何局域网共享磁盘
- win10局域网打印机无法连接怎么回事 win10局域网打印机连接不上如何解决
- win10excel一直闪退什么原因 win10excel总闪退原因和解决方法
win10教程推荐
- 1 win10不支持显卡驱动怎么办 win10显卡不能安装驱动安装处理方法
- 2 win10右下角天气怎么关 win10删除电脑右下角天气显示的方法
- 3 win10删除文件需要管理员权限怎么办 win10删掉文件需要管理员权限处理方法
- 4 彻底关闭win10病毒和威胁防护的步骤 win10如何关闭病毒和威胁防护
- 5 win10进入桌面后鼠标一直转圈怎么回事 win10进桌面一直转圈怎么解决
- 6 win10桌面快捷图标出现白纸怎么回事 win10桌面快捷方式图标变成白板如何处理
- 7 win10计算器打不开怎么办 如何解决win10系统无法打开计算器
- 8 win10共享文件夹怎么在另一个电脑查看 win10共享文件夹另外一台电脑如何找到
- 9 win10关闭每次打开应用的通知设置方法 如何关闭win10每次点开软件都提醒
- 10 win10实时保护关不掉怎么办 win10实时保护关闭不了如何解决
