华硕笔记本怎么加装固态硬盘 华硕笔记本加装固态硬盘教程图解
许多用户的华硕笔记本默认是一个机械硬盘,我们知道现在一个硬盘不够用,主流做法是一个固态盘装系统,另一个机械盘存放数据文件。这时候就需要替换或升级硬盘,而这正是这个教程的目的所在。那么华硕笔记本怎么加装固态硬盘呢?接下来,让我们一起来看看华硕笔记本加装固态硬盘教程图解。
一、拆解华硕笔记本加装硬盘
1、以下是圈出的笔记本底部螺丝图。一定记好位置,要注意的地方就是第2个螺丝跟第6个螺丝。这两个都是比较隐秘的。
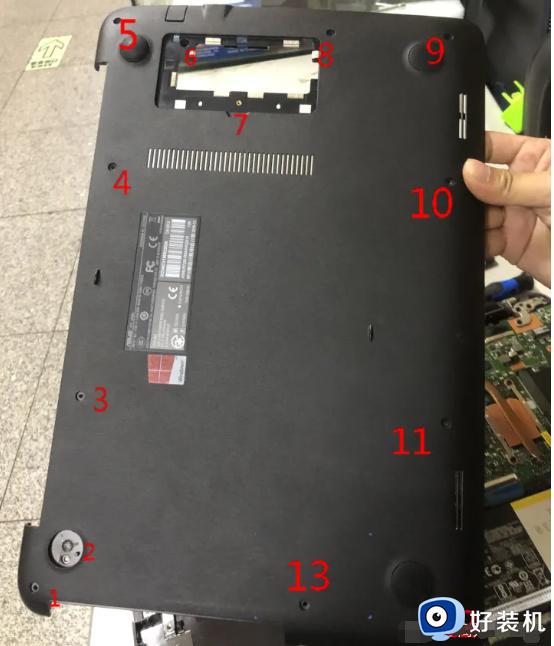
2、这款笔记本是不带光驱的,但是留着有光驱位置,可以把原来的机械硬盘先拆下来,装到光驱位置上,然后在把固态硬盘装在之前的硬盘位置上,要注意的是光驱位置是需要一个硬盘支架的,可在大部分电脑店或者网上买到。

3、上图就是一个硬盘支架,里面装的就是机械硬盘。拆卸机械硬盘的时候要注意有根排线,是一个USB3.0根耳机孔的排线。拆卸的时候要先取下来。

4、然后装好固态硬盘,还原电脑就可以了。
二、给新硬盘安装电脑系统
最后的阶段就是安装系统,要注意的是如果是原来的正版系统要调用优盘启动会出现无法调用,跟无法进BIOS的情况,原因是新电脑都是UEFI启动,也就是不经过BIOS,所以还没有启动BIOS就已经进系统了。可采用下面的方法解决:
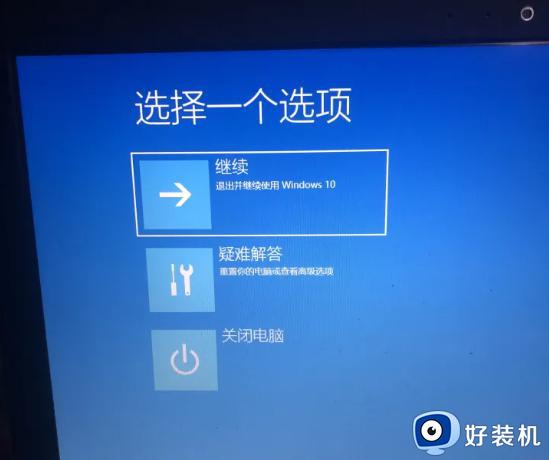
在重启之前按住Shift键,开机就可以到上面界面了。然后点疑难杂症,然后就会来重设UEFI设置,选择以后就可以进BIOS了。
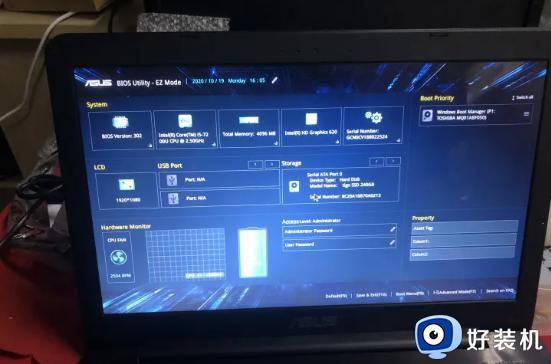
下面就可以按照正常步骤重装系统了。
以上就是华硕笔记本怎么加装固态硬盘的全部内容,如果你遇到这种情况,可以根据小编的操作来解决,操作简单快速,一步到位。
华硕笔记本怎么加装固态硬盘 华硕笔记本加装固态硬盘教程图解相关教程
- 笔记本装固态硬盘教程 笔记本电脑怎么加装固态硬盘
- 笔记本加装固态硬盘无盘符怎么办 笔记本加装固态硬盘不显示盘符处理方法
- 笔记本电脑msata固态硬盘怎样装 笔记本msata固态硬盘安装教程
- 联想装固态硬盘方法图解 联想笔记本电脑固态硬盘怎么加
- 笔记本固态硬盘不见了怎么回事 笔记本固态硬盘突然没有了如何处理
- 华硕v556u怎么设置u盘启动 华硕v556u笔记本bios设置u盘启动教程
- 笔记本固态硬盘是c盘吗 笔记本的固态硬盘是哪个盘
- 华硕笔记本u盘启动的步骤 华硕笔记本怎么从U盘启动
- 华硕笔记本u盘启动bios怎么设置 华硕笔记本u盘启动bios设置方法
- 华硕笔记本检测不到u盘启动怎办 华硕笔记本没有u盘启动选项解决方法
- 电脑浏览器主页被2345霸占了怎么办 电脑首页被2345劫持如何解决
- 电脑连上蓝牙耳机还是外放怎么办?电脑连接蓝牙耳机后仍然外放如何解决
- cpu70多度正常吗 cpu温度七十多正常吗
- 微信打字删除后面的字怎么取消 电脑微信打字会吃掉后面的字如何解决
- 忘记qq邮箱独立密码怎么办 qq邮箱的独立密码忘了如何处理
- itunes如何导出照片到电脑 itunes导出照片到电脑方法
电脑常见问题推荐
- 1 微信打字删除后面的字怎么取消 电脑微信打字会吃掉后面的字如何解决
- 2 网络经常断网又自动恢复怎么办 电脑自动断网一会儿又自动连上如何处理
- 3 steam下载位置更改方法?steam下载安装位置怎么改
- 4 itunes卸载不干净无法重新安装怎么办 电脑itunes卸载不干净安装不上如何解决
- 5 windows建立ftp服务器设置教程 windows怎么搭建ftp服务器
- 6 怎么关闭steam开机启动 在哪里关闭steam开机启动
- 7 两台电脑之间怎么传文件最快 两台电脑间传文件怎样最快
- 8 excel打不开显示文件格式或文件扩展名无效的解决办法
- 9 steam动态怎么删除 steam游戏动态的删除步骤
- 10 蓝牙耳机连接电脑声音断断续续的怎么回事?蓝牙耳机连接电脑后时断时续如何解决
