win11电脑录屏怎么录屏 win11电脑录制视频的方法
更新时间:2023-10-08 14:59:00作者:huige
众所周知在windows系统中,默认都是自带有录屏工具的,在最新的win11系统中也不例外,只是因为win11系统界面发生了很大的变化,导致许多人不明白win11电脑录屏怎么录屏吧,如果你有一样的需求,不妨就跟随小编的步调一起来学习一下win11电脑录制视频的方法。
具体如下:
1、按下快捷键“win+G”就可以打开win11自带的录屏工具。
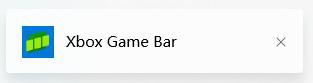
2、打开后,点击上方的捕获按钮。

3、在左上角弹出捕获窗口,点击如图所示的按钮就可以开始录屏了。
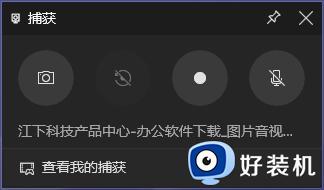
金舟录屏大师录屏方法:
1、运行录屏大师,根据需要选择录屏模式,这里以全屏为例
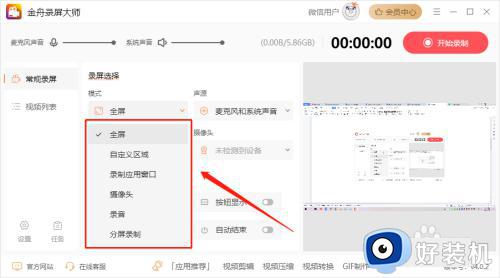
2、录制声源可以选择以下几种组合,分别支持录制电脑系统声和麦克风声音
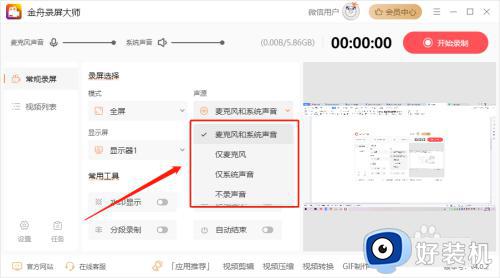
3、点击右上角的“开始录制”即可。
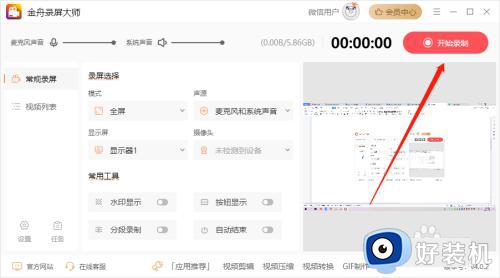
4、软件启动倒计时,结束后正式开始录制,电脑桌面右下角会有悬浮窗,点击红色按钮可以结束录制。
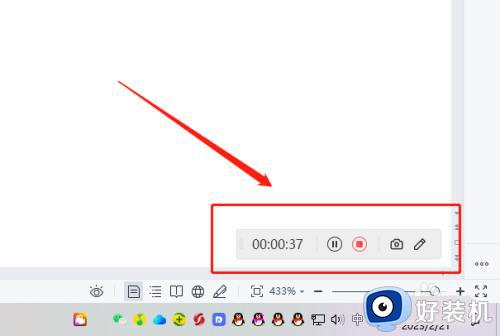
5、录制完成后,在视频列表中可以直接打开视频观看。
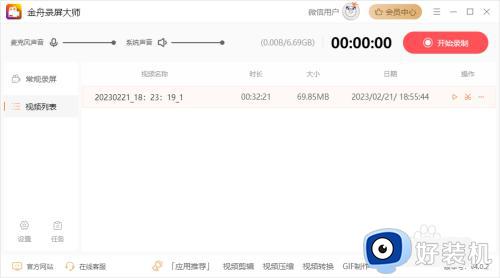
以上给大家介绍的就是win11电脑录屏的详细方法,有需要的用户们可以参考上述方法来进行录屏,希望可以帮助到大家。
win11电脑录屏怎么录屏 win11电脑录制视频的方法相关教程
- 电脑录屏怎么录window11 win11如何录制屏幕视频
- win11自带录屏没有声音怎么办 win11录屏没有声音修复方法
- win11录屏怎么只录电脑声音 win11录屏只录制内部声音的步骤
- 电脑录屏快捷键win11怎么录不了视频 电脑录屏快捷键win11无法录屏处理方法
- windows11录制视频快捷键是什么 win11录屏快捷键ctrl加什么
- windows11自带录屏无法录制怎么办 windows11自带录屏不能录制处理方法
- win11录视频快捷键是哪个 windows11录屏快捷键介绍
- windows11电脑怎么录屏 windows11电脑录制视频的方法
- Win11xbox录制不了什么问题 Win11xbox录制不了的修复方法
- windows11录屏功能用不了如何修复 win11电脑自带录屏录制不工作怎么办
- win11关闭电脑后键盘还亮着为什么 win11电脑关闭之后键盘还亮如何解决
- 笔记本电脑win11第一次插网线怎么设置 win11电脑第一次连接网线上网时如何设置
- 为什么win11桌面一直刷新闪屏 win11桌面一直刷新闪屏的解决方法
- 笔记本怎么合盘win11 笔记本win11电脑合并盘教程
- 笔记本怎么从win11降级到win10系统 如何将win11系统降级至win10
- 笔记本关屏幕不休眠继续工作win11怎么设置 笔记本win11关闭屏幕不休眠的设置步骤
win11教程推荐
- 1 win11找不到摄像头设备怎么办 win11电脑未检测到摄像头处理方法
- 2 笔记本从win11还原到win10的方法 笔记本win11怎么恢复到win10
- 3 win11照片预览不显示怎么办 win11照片不显示预览如何解决
- 4 笔记本电脑升级win11触摸板失灵怎么办 win11笔记本电脑触摸板用不了修复方法
- 5 windows11自带虚拟机怎么使用 win11自带的虚拟机使用教程
- 6 windows11自带的游戏在哪里 win11如何调出电脑自带游戏
- 7 win11字体库在哪里 windows11字体文件在哪
- 8 windows11桌面添加日历怎么设置?win11如何将日历添加到电脑桌面上去
- 9 win11怎么设置亮度自动调节 win11自动亮度开关在哪里
- 10 win11怎么一直显示更多选项菜单 win11右键菜单显示更多选项设置方法
