如何解决Win10更新一直安装失败 win10安装更新时出现一些问题的解决方法
更新电脑win10系统可以提升兼容性和稳定性,所以许多用户会不定期进行更新,我们在更新过程中也遇到一些小问题,导致安装失败,造成此故障原因很多,接下来小编和大家详解Win10更新一直安装失败原因和解决方法。
故障原因:
1、导致一直安装失败的原因有很多其中绝大部分都是因为系统本身沉积的文件导致的。
2、由于很多的程序在使用过程中会出现很多的注册表垃圾文件这些是无法清理的。
3、所以如果一直显示安装失败最有效率的解决办法就是为电脑重新安装最新的系统。
4、直接为电脑安装最新系统除了可以解决系统的更新问题还可以让电脑恢复流畅运行。
解决方法如下:
1、在Windows10系统,在打开系统更新界面,提示需要重新启动,但是重新启动后,还是无法安装。
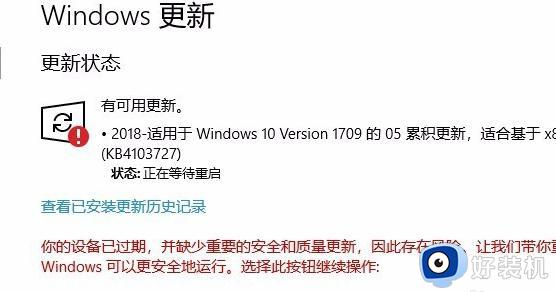
2、我们可以右键点击Windows10左下角的开始按钮,在弹出菜单中选择“运行”菜单项。
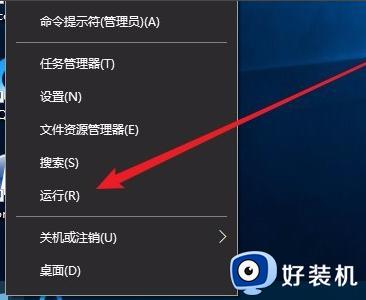
3、接着在打开的Windows10运行窗口中,输入命令services.msc,然后点击确定按钮运行该程序。
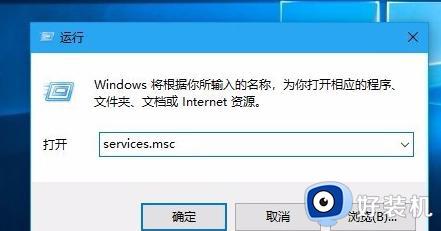
4、这时会打开Windows10服务列表,在列表中找到Windows Update服务项。然后右键点击该服务项,在弹出菜单中选择“停止”菜单项。
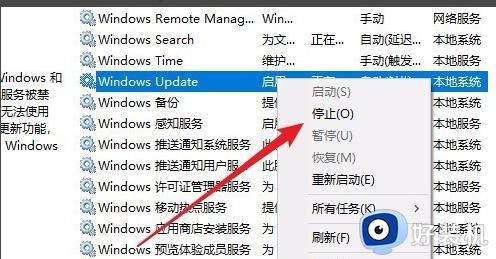
5、接下来打开Windows资源管理器,然后定位到C:WindowsSoftwareDistribution文件夹。
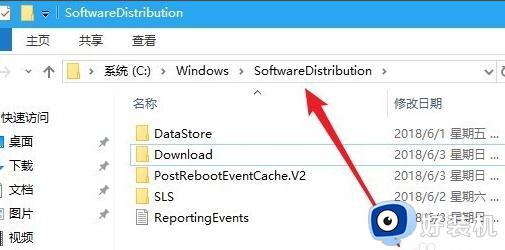
6、接下来选中该文件夹中的“Datastore”与“Download”文件夹,然后右键点击这两个文件夹。在弹出菜单中选择“删除”菜单项,把这两个文件夹删除。
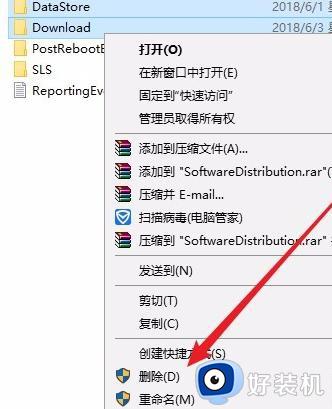
7、接下来在再次打开 Windows服务窗口,右键点击Windows Update服务项,在弹出菜单中选择“启动”菜单项。
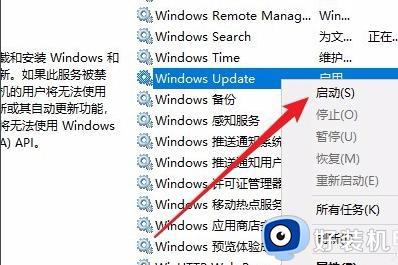
8、接着打开Windows设置窗口,在窗口中点击“更新和安全”图标
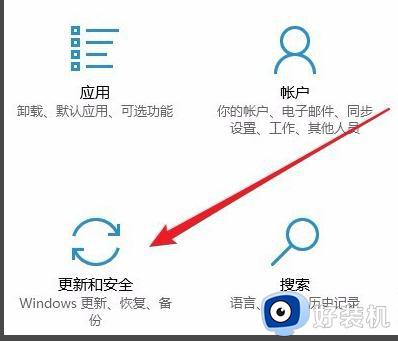
9、再次更新就会发现现在可以正常的下载与安装新补丁了。
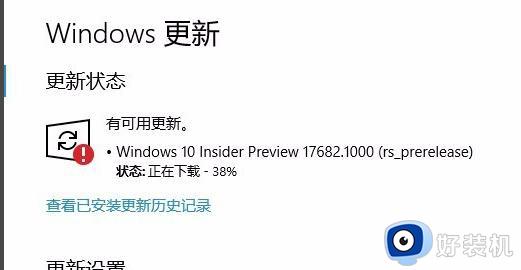
本文内容介绍win10安装更新时出现一些问题的解决方法,引起更新系统失败的原因很多,大家不要着急,根据上述步骤操作即可解决。
如何解决Win10更新一直安装失败 win10安装更新时出现一些问题的解决方法相关教程
- win10更新失败却一直在更新解决方法
- win10更新20h2安装失败为什么 win10更新版本20h2安装失败如何解决
- win10更新安装失败的解决方法 win10安装更新内容失败如何修复
- win10更新安装失败的解决方法 win10更新安装失败如何解决
- 为什么win10更新失败 win10更新失败解决方案
- win10 0x80073712更新错误怎么办 win10更新失败0x80073712错误解决教程
- win10炉石传说更新失败怎么办 win10炉石传说更新安装失败怎么解决
- Win10安装失败黑屏怎么办 Win10安装到一半黑屏修复方法
- win10系统更新失败怎么办 win10电脑更新系统失败的解决方法
- win10更新失败并提示C盘满了如何解决 win10更新失败并提示C盘满了的解决方法
- win10右下角天气怎么关 win10删除电脑右下角天气显示的方法
- win10怎样关闭管理员账户 win10关闭管理员账户的详细方法
- win10系统如何退出S模式 win10系统快速退出S模式的方法
- win10c盘故障转储如何解决 win10c盘故障转储的解决方法
- win10电脑连接不可用有红叉什么原因 win10电脑连接不可用有红叉原因和解决方法
- win10怎样修改磁贴颜色 win10修改磁贴颜色的方法教程
win10教程推荐
- 1 win10右下角天气怎么关 win10删除电脑右下角天气显示的方法
- 2 win10删除文件需要管理员权限怎么办 win10删掉文件需要管理员权限处理方法
- 3 彻底关闭win10病毒和威胁防护的步骤 win10如何关闭病毒和威胁防护
- 4 win10进入桌面后鼠标一直转圈怎么回事 win10进桌面一直转圈怎么解决
- 5 win10桌面快捷图标出现白纸怎么回事 win10桌面快捷方式图标变成白板如何处理
- 6 win10计算器打不开怎么办 如何解决win10系统无法打开计算器
- 7 win10共享文件夹怎么在另一个电脑查看 win10共享文件夹另外一台电脑如何找到
- 8 win10关闭每次打开应用的通知设置方法 如何关闭win10每次点开软件都提醒
- 9 win10实时保护关不掉怎么办 win10实时保护关闭不了如何解决
- 10 win10把硬盘识别成移动硬盘怎么办 win10硬盘变成可移动设备处理方法
