惠普笔记本待机后黑屏无法唤醒怎么办 惠普笔记本休眠后无法唤醒黑屏如何唤醒
很多惠普笔记本用户反映,在将笔记本电脑置于休眠状态后,无法成功唤醒,这个问题给用户带来了很大的困扰,因为无法正常继续使用电脑,那么惠普笔记本待机后黑屏无法唤醒怎么办呢?出现这个问题主要是设置方面的问题,下面就来学习下惠普笔记本休眠后无法唤醒黑屏如何唤醒的方法。
强制关机重启:
由于已经无法唤醒,此时需要长按电源键进行关机,再重新开机,然后根据下面的方法重新设置电源选项。
方法一:
1、鼠标右键点击桌面上的“此电脑”在打开的菜单中点击进入“管理”。
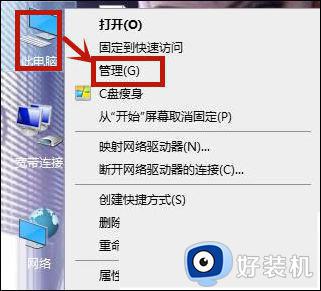
2、之后在管理窗口中依次点击“系统工具-设备管理”在右侧点击“系统设置”在下拉的选项中找到“Intel Management Engine Interface”并点击进入。
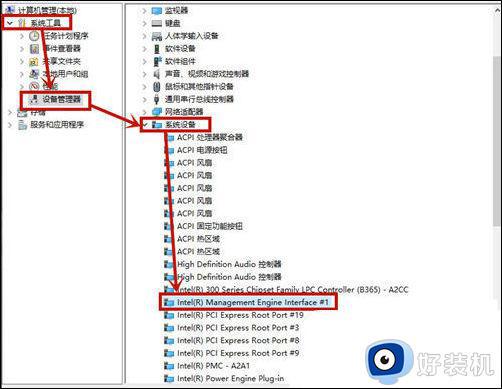
3、进入窗口之后点击上方的“电源管理”选项,并取消勾选“允许计算机关闭此设备以节约电源”并点击“确定”即可。之后惠普笔记本休眠黑屏之后就可以顺利唤醒了。
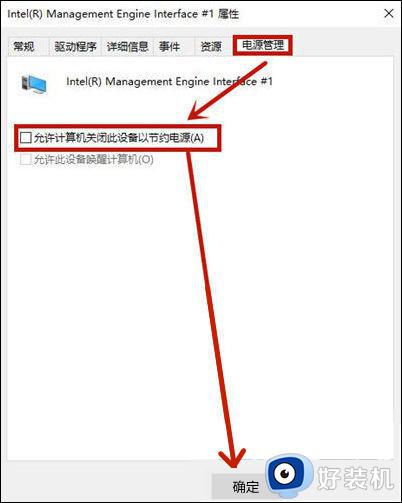
方法二:
1、鼠标左键点击桌面左下角的“开始”在打开的菜单中点击“设置”进入。
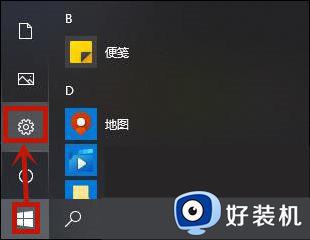
2、进入之后点击里面“系统”进入。
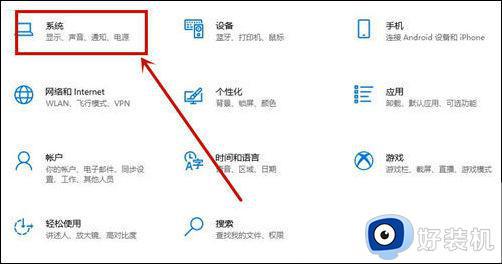
3、在页面中点击左侧的“电源和睡眠”并点击右侧的“其他电源设置”进入。
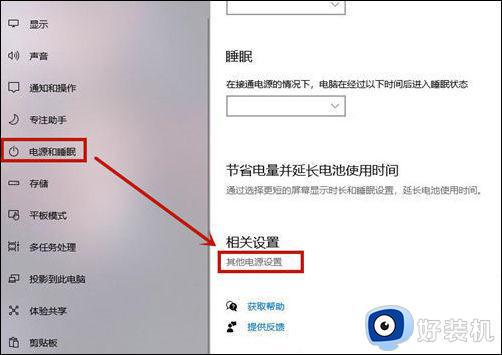
4、然后点击“更改计划设置-更改高级电源设置”之后在打开“电源选项”下方的“睡眠”选项打开只有两个选项。
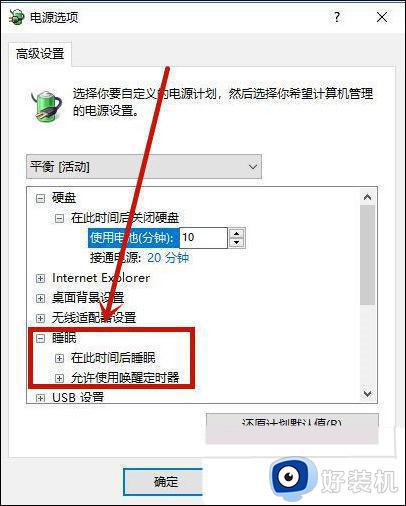
5、使用键盘上的组合快捷键“Win+R”在打开的允许窗口中输入“cmd”并点击“确定”进入。
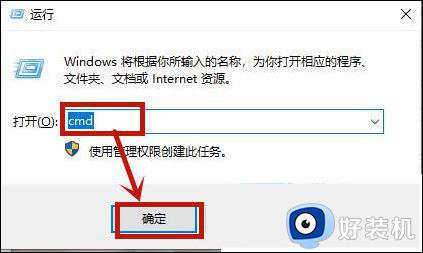
6、在打开的命令窗口中输入“powercfg -h on”并按下键盘上的“Enter”这时一个窗口闪过,休眠模式就打开了。

7、之后在点击睡眠下拉新多出来的“允许混合睡眠”,点击“启用”并点击“确定”即可。
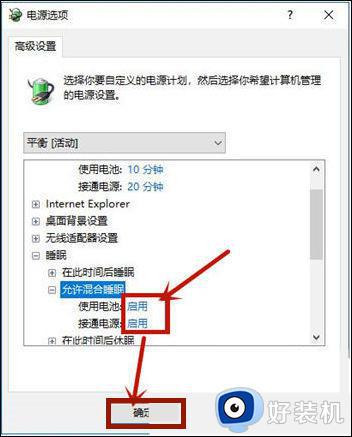
以上是解决惠普笔记本休眠后无法唤醒的全部方法,如果出现这种情况,请根据我的建议尝试解决问题,希望这能对您有所帮助。
- 上一篇: wps打印预览界面缺少页边距调整功能怎么办
- 下一篇: 笔记本怎么调护眼模式 笔记本护眼模式怎么开启
惠普笔记本待机后黑屏无法唤醒怎么办 惠普笔记本休眠后无法唤醒黑屏如何唤醒相关教程
- 笔记本电脑休眠后一直黑屏为什么 笔记本电脑休眠后黑屏无法唤醒怎么处理
- 笔记本黑屏后无法唤醒怎么回事 笔记本电脑休眠之后无法唤醒直接是黑屏如何处理
- 笔记本电脑盖上后就黑屏怎么唤醒 笔记本电脑合上后打开黑屏怎么唤醒
- dell笔记本黑屏无法唤醒怎么办 戴尔笔记本黑屏无法唤醒屏幕如何处理
- 电脑休眠后黑屏无法唤醒怎么办 电脑休眠后无法唤醒 黑屏怎么恢复
- 戴尔笔记本黑屏怎么唤醒屏幕 戴尔笔记本黑屏按什么键恢复
- 电脑黑屏后无法唤醒屏幕怎么办 电脑黑屏后无法唤醒只能强制关机怎么解决
- 笔记本电脑睡眠模式怎么唤醒 笔记本进去睡眠模式的唤醒步骤
- 电脑待机后黑屏无法唤醒怎么办 电脑进入待机模式黑屏怎么开机
- 戴尔黑屏怎么唤醒屏幕 戴尔电脑黑屏后按什么键唤醒
- 电脑浏览器主页被2345霸占了怎么办 电脑首页被2345劫持如何解决
- 电脑连上蓝牙耳机还是外放怎么办?电脑连接蓝牙耳机后仍然外放如何解决
- cpu70多度正常吗 cpu温度七十多正常吗
- 微信打字删除后面的字怎么取消 电脑微信打字会吃掉后面的字如何解决
- 忘记qq邮箱独立密码怎么办 qq邮箱的独立密码忘了如何处理
- itunes如何导出照片到电脑 itunes导出照片到电脑方法
电脑常见问题推荐
- 1 微信打字删除后面的字怎么取消 电脑微信打字会吃掉后面的字如何解决
- 2 网络经常断网又自动恢复怎么办 电脑自动断网一会儿又自动连上如何处理
- 3 steam下载位置更改方法?steam下载安装位置怎么改
- 4 itunes卸载不干净无法重新安装怎么办 电脑itunes卸载不干净安装不上如何解决
- 5 windows建立ftp服务器设置教程 windows怎么搭建ftp服务器
- 6 怎么关闭steam开机启动 在哪里关闭steam开机启动
- 7 两台电脑之间怎么传文件最快 两台电脑间传文件怎样最快
- 8 excel打不开显示文件格式或文件扩展名无效的解决办法
- 9 steam动态怎么删除 steam游戏动态的删除步骤
- 10 蓝牙耳机连接电脑声音断断续续的怎么回事?蓝牙耳机连接电脑后时断时续如何解决
