电脑休眠后黑屏无法唤醒怎么办 电脑休眠后无法唤醒 黑屏怎么恢复
更新时间:2023-05-15 14:52:13作者:haoxt
多数电脑都会开启休眠功能,只要电脑有一段时间没有任何操作就会自动待机锁屏,下次要使用只需要按鼠标或键盘唤醒。不过有时候休眠后却无法唤醒,许多用户不知道电脑休眠后黑屏无法唤醒怎么办,出现这个问题一般是硬件设置问题,下面就来学习下电脑休眠后无法唤醒 黑屏怎么恢复的方法。
相关教程:怎么让电脑不锁屏不休息
方法一:
1、如果无法唤醒,直接使用电源键强制关机并重启电脑。

2、重启后,点开搜索按钮,搜索“ cmd ”。
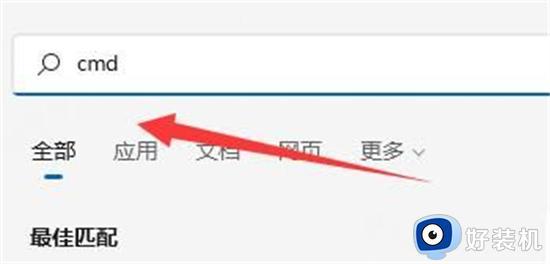
3、接着选择“ 以管理员身份运行 ”。
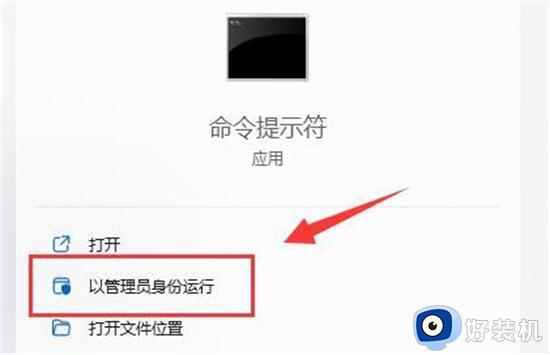
4、在其中输入“ powercfg -h on ”回车确定。
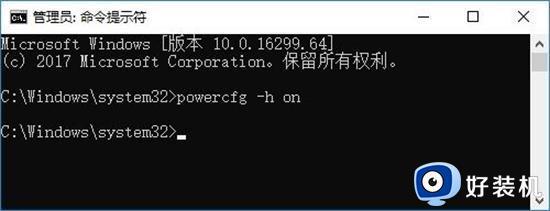
5、然后打开“ 设置 ”进入“ 系统 ”设置。
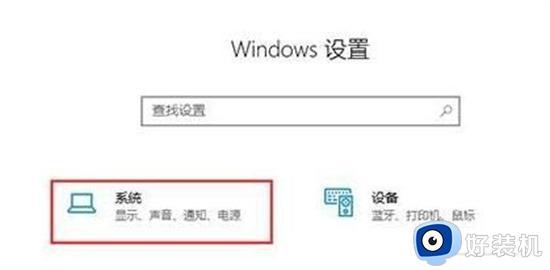
6、再点击左侧的“ 电源和睡眠 ”选项,进入“ 其他电源设置 ”。
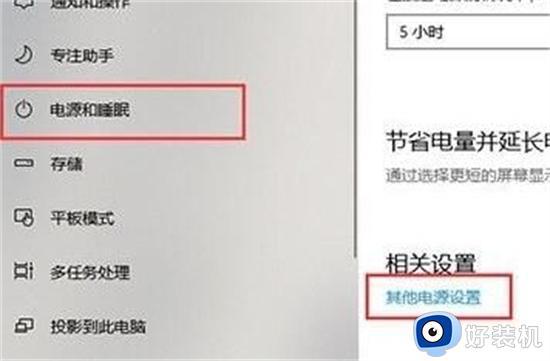
7、打开后,在其中找到“ 允许混合睡眠 ”,将下方选项更改为“ 启用 ”并保存即可。
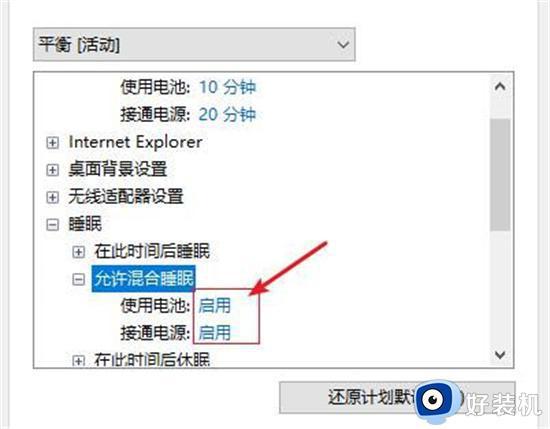
方法二:
1、右键此电脑,打开“ 管理 ”。
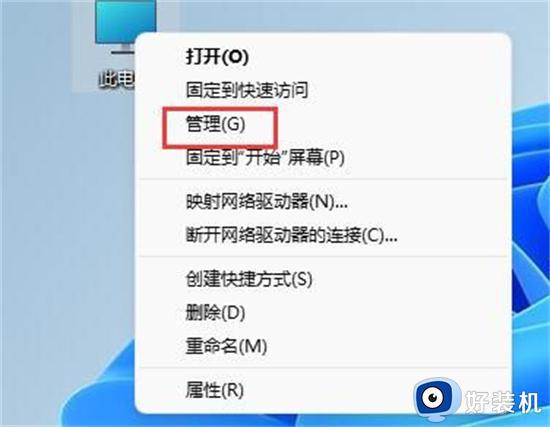
2、接着打开“ 设备管理器 ”,展开“ 系统设备 ”。
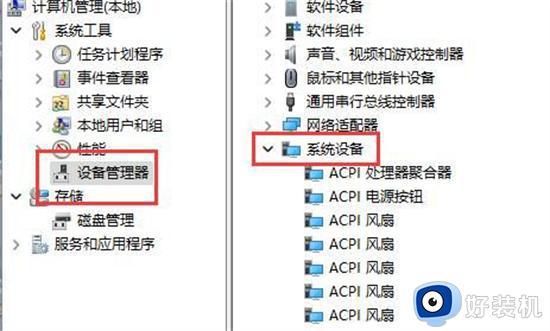
3、双击打开图示设备。
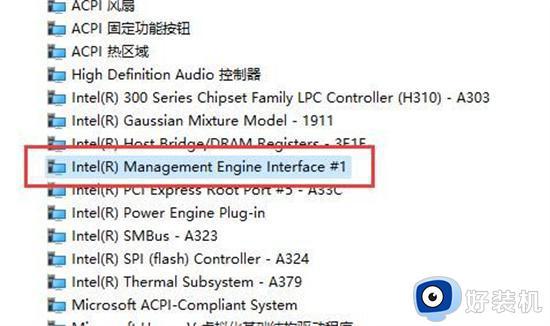
4、进入“ 电源管理 ”, 取消勾选 图示选项并保存即可。
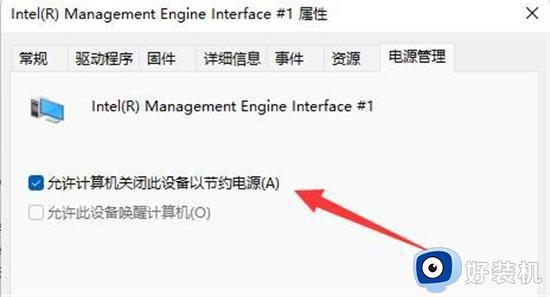
以上就是小编为大家分享的电脑休眠后黑屏无法唤醒怎么办的相关方法,如果你的电脑休眠后无法唤醒,就可以参考上面的教程来解决。
电脑休眠后黑屏无法唤醒怎么办 电脑休眠后无法唤醒 黑屏怎么恢复相关教程
- 笔记本电脑休眠后一直黑屏为什么 笔记本电脑休眠后黑屏无法唤醒怎么处理
- 惠普笔记本待机后黑屏无法唤醒怎么办 惠普笔记本休眠后无法唤醒黑屏如何唤醒
- 电脑黑屏后无法唤醒屏幕怎么办 电脑黑屏后无法唤醒只能强制关机怎么解决
- 笔记本黑屏后无法唤醒怎么回事 笔记本电脑休眠之后无法唤醒直接是黑屏如何处理
- 戴尔黑屏怎么唤醒屏幕 戴尔电脑黑屏后按什么键唤醒
- 联想拯救者休眠无法唤醒屏幕怎么办 联想拯救者休眠模式后唤醒不了修复方法
- 电脑睡眠后无法唤醒屏幕怎么办 电脑睡眠以后无法唤醒一直黑屏如何处理
- 电脑唤醒不了屏幕不亮怎么回事 电脑黑屏唤醒不了怎么解决
- 戴尔笔记本黑屏怎么唤醒屏幕 戴尔笔记本黑屏按什么键恢复
- 电脑屏幕黑了怎么唤醒 电脑黑屏按哪个键唤醒
- 电脑连上蓝牙耳机还是外放怎么办?电脑连接蓝牙耳机后仍然外放如何解决
- cpu70多度正常吗 cpu温度七十多正常吗
- 微信打字删除后面的字怎么取消 电脑微信打字会吃掉后面的字如何解决
- 忘记qq邮箱独立密码怎么办 qq邮箱的独立密码忘了如何处理
- itunes如何导出照片到电脑 itunes导出照片到电脑方法
- 前置耳机插孔没反应什么原因 电脑前置耳机插孔没反应的解决方法
电脑常见问题推荐
- 1 微信打字删除后面的字怎么取消 电脑微信打字会吃掉后面的字如何解决
- 2 网络经常断网又自动恢复怎么办 电脑自动断网一会儿又自动连上如何处理
- 3 steam下载位置更改方法?steam下载安装位置怎么改
- 4 itunes卸载不干净无法重新安装怎么办 电脑itunes卸载不干净安装不上如何解决
- 5 windows建立ftp服务器设置教程 windows怎么搭建ftp服务器
- 6 怎么关闭steam开机启动 在哪里关闭steam开机启动
- 7 两台电脑之间怎么传文件最快 两台电脑间传文件怎样最快
- 8 excel打不开显示文件格式或文件扩展名无效的解决办法
- 9 steam动态怎么删除 steam游戏动态的删除步骤
- 10 蓝牙耳机连接电脑声音断断续续的怎么回事?蓝牙耳机连接电脑后时断时续如何解决
